电脑系统怎么重装win7 Window7系统iso镜像安装教程
有很多的小伙伴在下载完成系统文件之后会发现文件格式是ISO格式的文件,很多小伙伴不知道该如何使用ISO镜像文件去完成系统的重装步骤,所以今天小编就为大家带来了win7系统ISO镜像文件安装系统的详细步骤,有需要的小伙伴赶紧前来浏览吧,希望对大家有所帮助吧。

具体操作步骤如下:
1.首先我们可以在系统城下载iso镜像文件,保存至电脑之中;
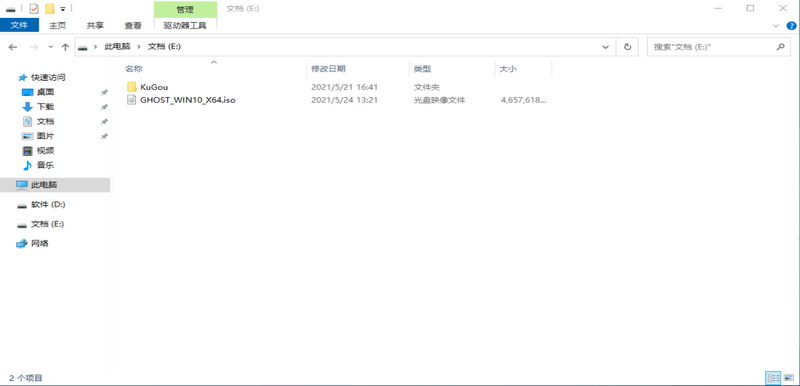
2.下载完系统之后我们可以在系统城继续下载胖爪装机助手;
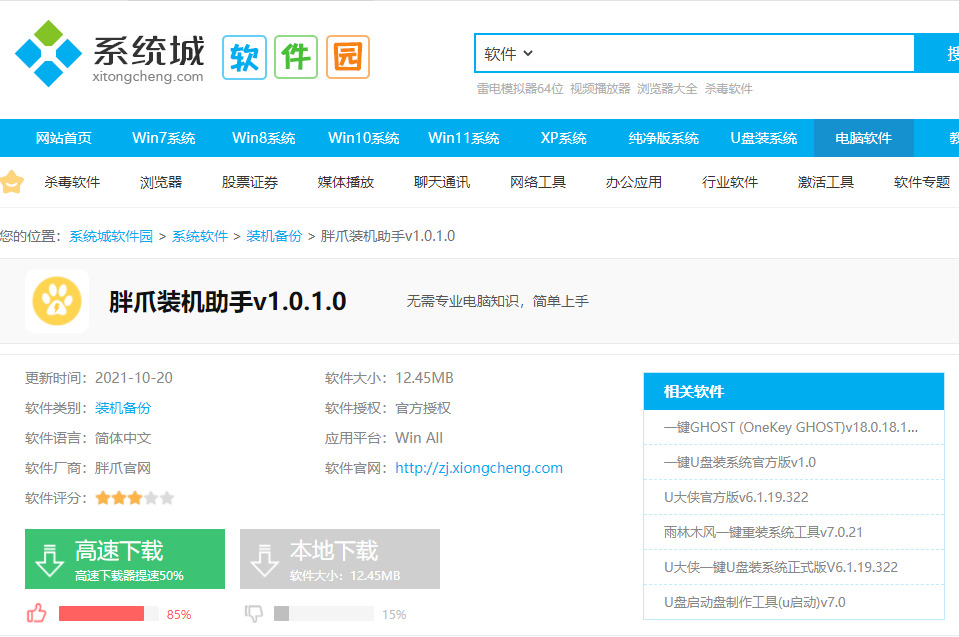
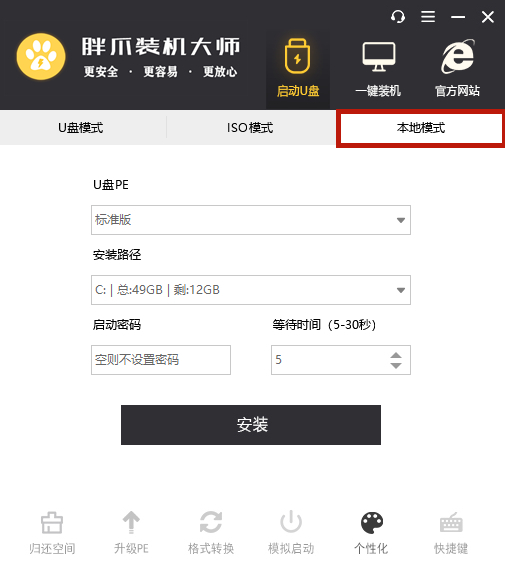
3.打开软件然后我们选择本地模式,安装路径选择为“C盘”不需要设置启动密码,等待时间设置为“5”,之后点击安装。等待系统提示“安装至本地完成”即可;
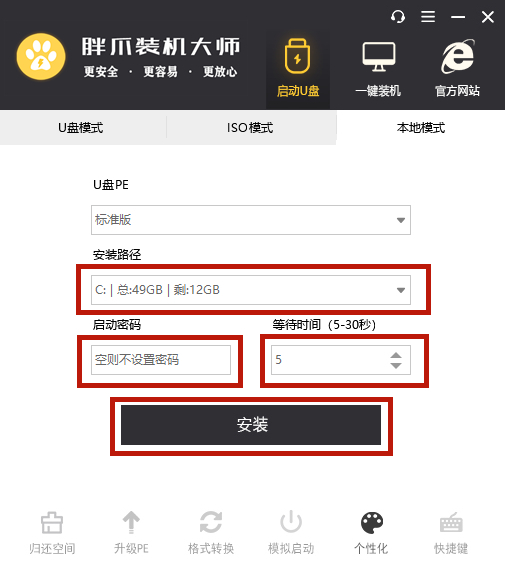
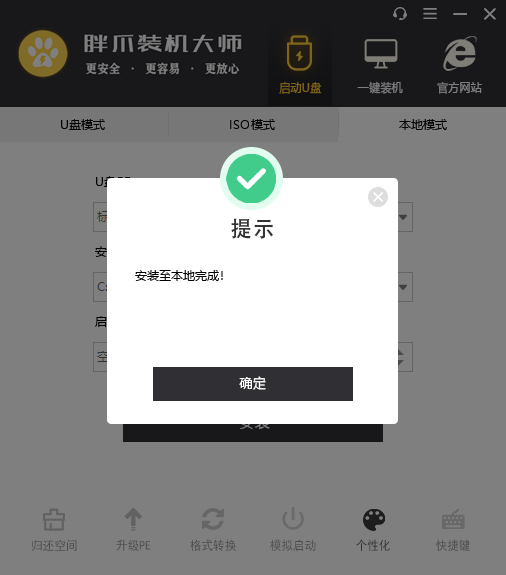
4.然后我们重启计算机,在重启的过程中按下键盘上的上下方向键,在“选择操作系统”界面中选择“WinPE tool”进入系统;
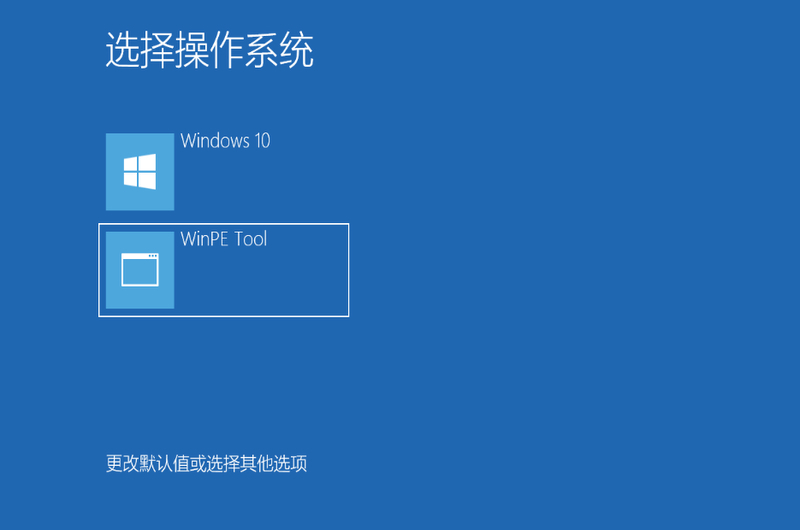
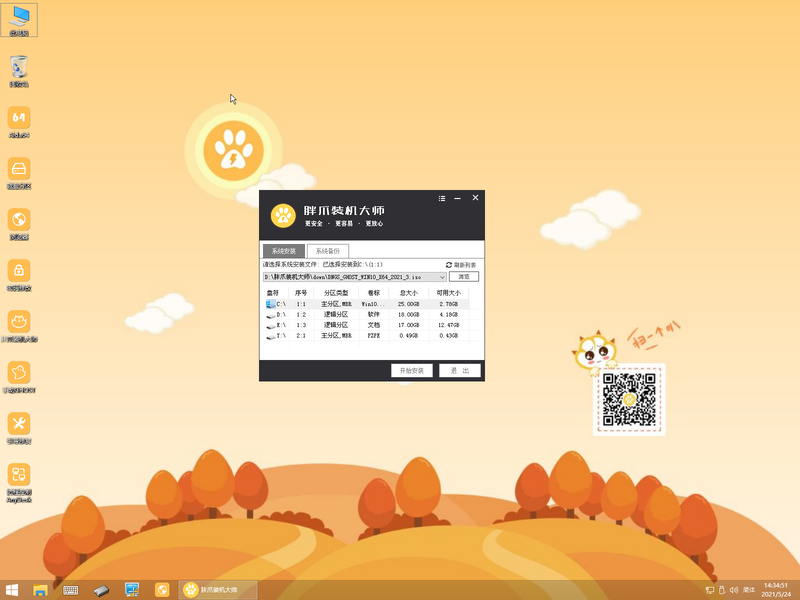
5.然后我们会进入pe环境选择刚刚下载的文件,之后点击开始安装。然后会跳转到确定执行页面,直接点击确定。之后pe系统就会自动开始读取系统文件,等到读取完成以后就会自动安装系统了;
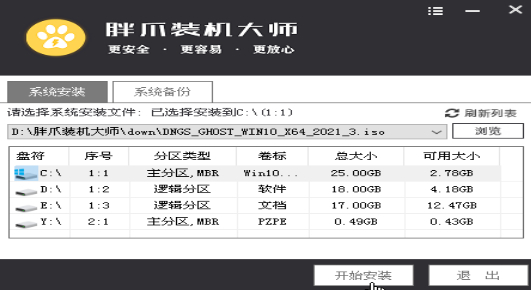
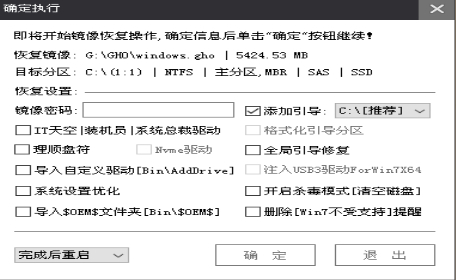
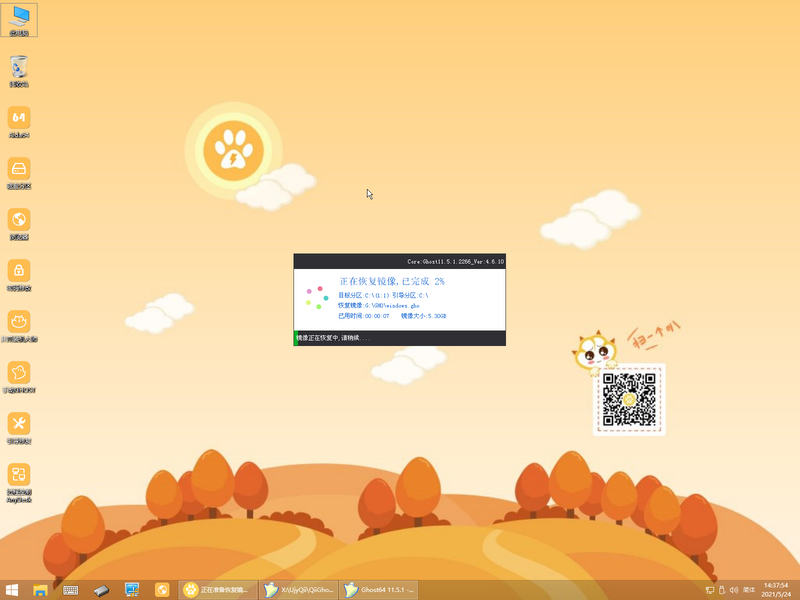
6.最后我们只要等待系统安装完成即可。
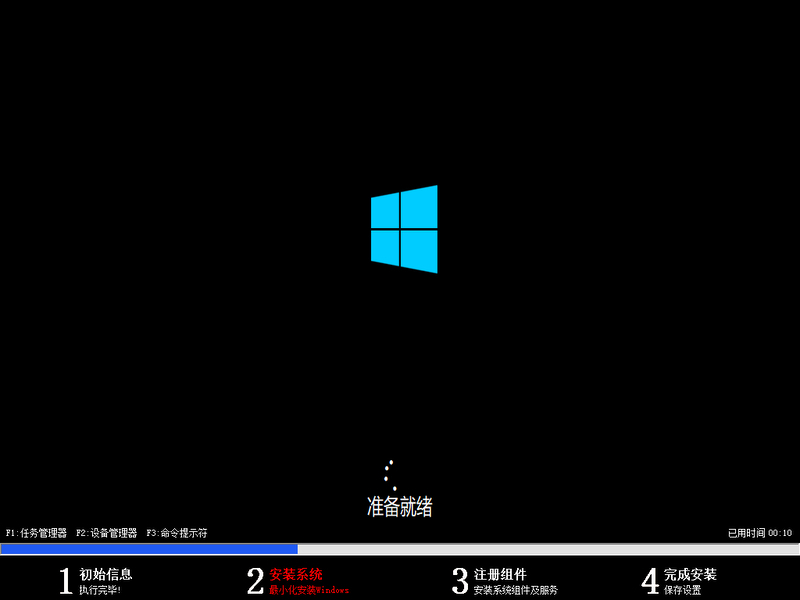

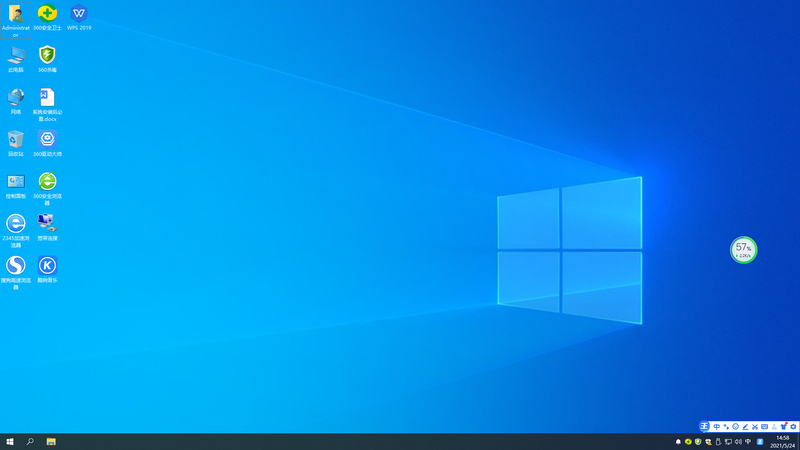
以上就是win7系统ISO镜像文件重装系统的方法,希望对大家有所帮助。
我告诉你msdn版权声明:以上内容作者已申请原创保护,未经允许不得转载,侵权必究!授权事宜、对本内容有异议或投诉,敬请联系网站管理员,我们将尽快回复您,谢谢合作!










