解析windows xp系统打印机设置双面打印的方法【图文】
对于windows xp系统用户来说,现如今很多公司都配备有打印机,有些打印机拥有双面打印的功能,然而大部分情况下拥有双面打印功能的打印机默认是不会打印双面的,需要我们对其进行一定的设置,有些方面的设置偏麻烦。那么如果想要打印机能够双面打印的话,我们应该怎么做呢?下面小编就跟大家分享下打印机设置双面打印的方法!
推荐:最新笔记本专用xp系统下载
方法如下:
1、点击xp系统“开始”菜单,选择“打印机和传真”选项;

2、在打开的“打印机和传真”窗口中,右击需要设置的、拥有双面打印功能的打印机;
3、在弹出的对话框中选择“Device Options Setting”选项卡,选择、添加需要的纸型;

4、选择“常规”选项卡,点击最下面的“打印首选项”按钮;
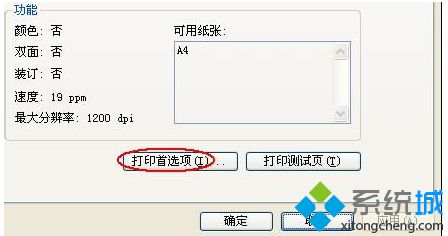
5、在“打印首选项”中选择“Setup”选项卡,确认“Duplex/Booklet”选择了非“OFF”的相关项;
6、再确定装订线的位置,如“Page layout”;

7、最后单击“确定”按钮保存打印机的双面打印配置即可。
以上就是windows xp系统打印设置双面打印的方法,有需要的用户不妨按照上面的方法设置下,更多精彩的内容请继续关注系统城官网www.xitongcheng.com。
相关教程:草稿打印打印机0x0000000a打印机突然不能打印了打印机双面复印怎么设置万能打印机我告诉你msdn版权声明:以上内容作者已申请原创保护,未经允许不得转载,侵权必究!授权事宜、对本内容有异议或投诉,敬请联系网站管理员,我们将尽快回复您,谢谢合作!










