xp系统更改光标闪烁频率的两种方法
正常情况下,我们在Windowsxp系统中输入文字时,都会遇到一个闪烁的光标。那么,我们该怎样操作才能更改这个光标的闪烁频率呢?其实,光标闪烁的频率一般可从以下的两个地方调整,有需要的用户一起来看看吧!
方法一:
1、点击“开始——控制面板——打印机和其它硬件”。
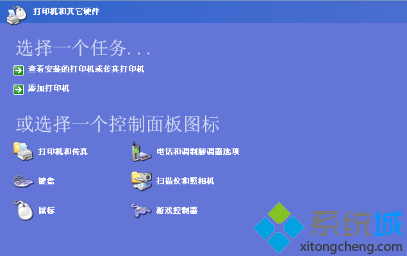
2、双击“键盘”图标打开“键盘属性”窗口,切换到“速度”选项卡。
3、拖动“光标闪烁频率”选项组中的滑块即可,如果不想让光标闪烁的话,也可将它拖到最左边。设置完毕后点击“确定”即可。
方法二:
1、同样打开“控制面板”,选择“辅助功能选项”。
2、进入辅助功能选项的窗口后,点击“辅助功能选项”,此时会弹出“辅助功能选项”的设置窗口。
3、再选择“辅助功能选项”窗口上的“显示”标签页中,拖动“光标选项”选项组中的“闪烁速度”下方的滑块,就可设置输入光标的闪烁频率了,还可将设置滑块拖到最左边的“无”,让光标不再闪烁。
xp系统更改光标闪烁频率的两种方法就介绍到这里了,有需要的用户可以选择其中任意一个进行操作!大家可以关注系统城更多精彩教程https://www.xitongcheng.com/
相关教程:任务栏频繁闪烁光标一打字就跑到前面win7系统屏幕闪烁xp系统更改用户名win8系统桌面图标闪烁我告诉你msdn版权声明:以上内容作者已申请原创保护,未经允许不得转载,侵权必究!授权事宜、对本内容有异议或投诉,敬请联系网站管理员,我们将尽快回复您,谢谢合作!










