xp系统下如何安装VISUAL foxpr9.0
最近,不少windowsxp系统用户在电脑中安装visuai foxpr9.0时都遇到了一些问题,最终导致安装失败。这该怎么办呢?接下来,系统城小编就来给大家介绍下xp系统安装VISUAL foxpr9.0的具体方法。
具体如下:
1、点击鼠标右键选择“解压到当前文件夹”;
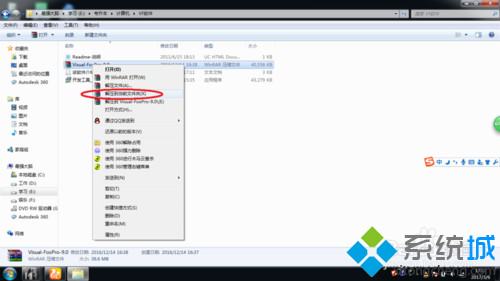
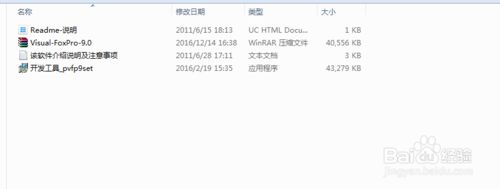
2、点击文件中的“开发工具”在这就是安装程序,会弹出一个会话窗口,然后继续单击“下一步”;
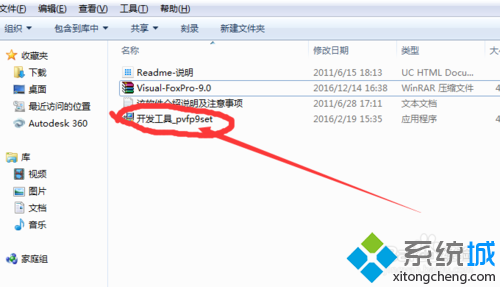
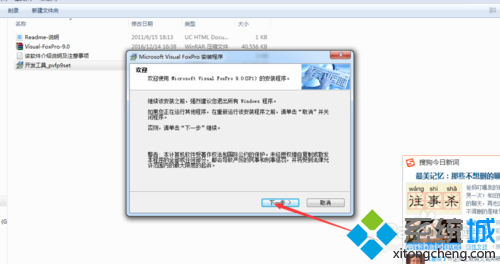
3、在点击了后会继续的弹出“安装说明”会话窗口,不用管,继续点击下一步;
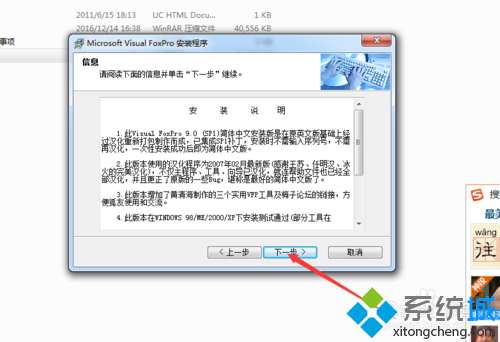
4、这也是最重要的一步了,选择你安装的文件,这个时候系统默认的是C盘,但是我们一般的应用软件是不会安装在系统盘(C盘)的,我们要更改安装路径,点击“更改”,选择C盘以外的其他任何一个盘都可以,这里我是选择的E盘,然后再点击“下一步”继续,这样就会安装成功;
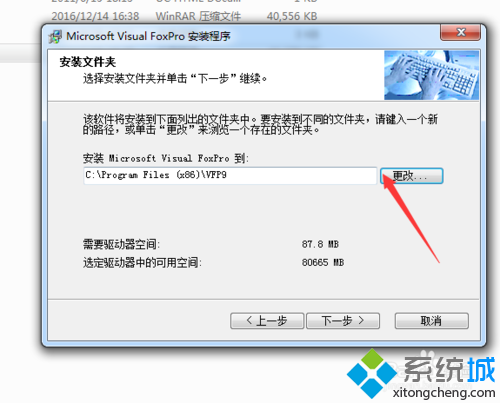
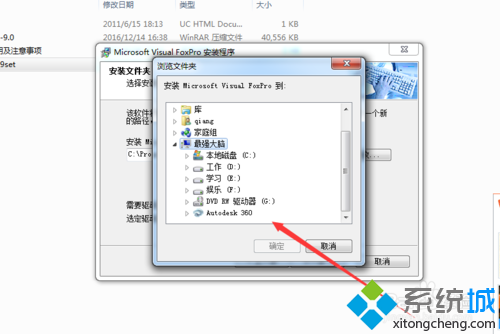
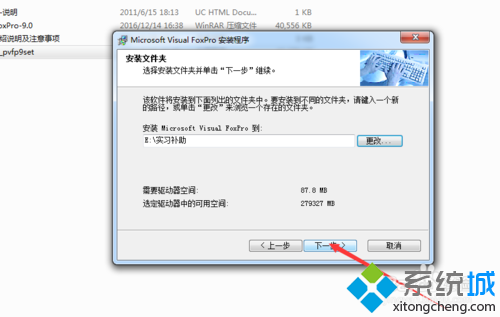
5、我们在安装成功后桌面会出现图标,入下图所示,我们双击图标打开软件,这样就安装并自动的激活成功;

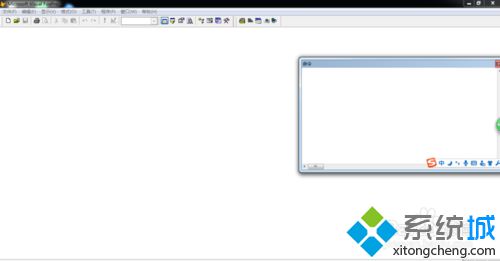
6、退出软件,我们在退出 的时候会有三种方式,第一种是直接点击右上角的“×”符号,如第一张图,第二种是在命令窗口我们输入“quite”命令,然后点回车键会自动的退出软件(第二张图)。
注意:在输入命令的时候最好选择在英文模式下,防止出错,最后一种是双击左上角的图标也可以安全的退出(最后一张图)。
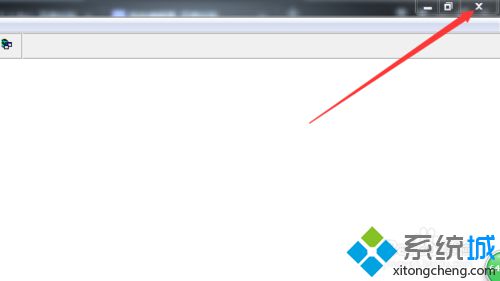
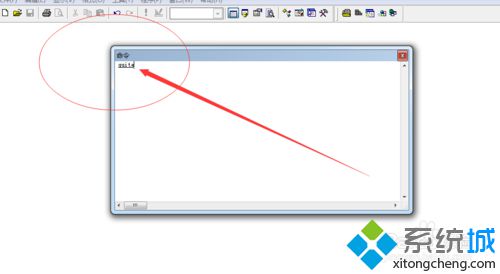
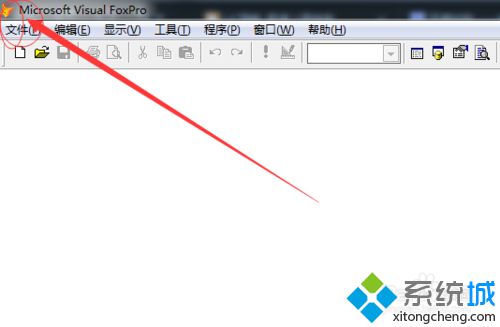
xp系统下安装VISUAL foxpr9.0的方法就为大家介绍到这里了。方法并不复杂,相信大家只要动手操作一遍,就能很快学会!
相关教程:xp系统如何安装iiswindows7如何安装xp如何下载安装xp系统我告诉你msdn版权声明:以上内容作者已申请原创保护,未经允许不得转载,侵权必究!授权事宜、对本内容有异议或投诉,敬请联系网站管理员,我们将尽快回复您,谢谢合作!










