win10系统如何共享文件夹?windows10设置共享文件夹的两种方法
最近,有一些刚刚安装win10正式版系统的用户反映自己因为工作需求想要在局域网内设置文件夹共享,却又不知道该如何操作。这该怎么办呢?接下来,小编就向大家介绍windows10正式版系统中快速设置共享文件夹的两种方法。
方法1
1、在文件资源管理器中选择自己一个想共享的文件夹,文件夹上点击鼠标右键->共享->特定用户;
2、从下拉列表中选择文件夹要共享给哪些人(那些人有权限查看这个共享文件夹);
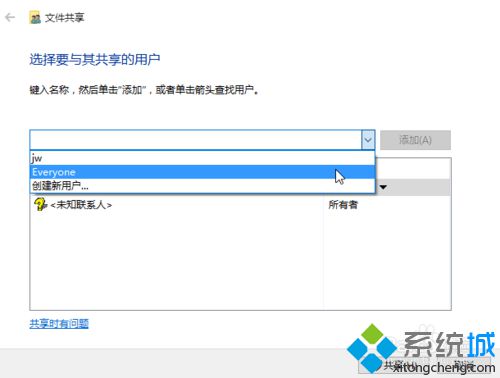
3、共享之后,然后通过给出的地址访问共享文件夹,\\机器名\共享文件夹。
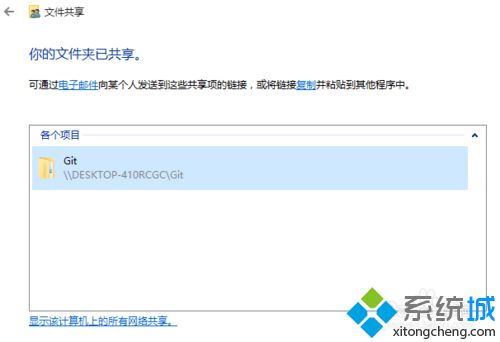
方法2
1.选择一个想共享的文件夹,点击右键,从菜单中点击"属性";
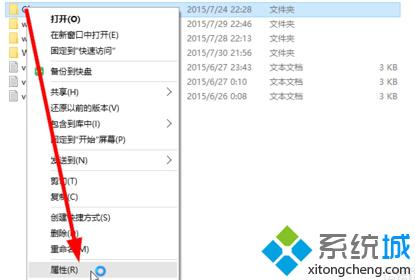
2.在共享选项卡中点击“共享”图标。
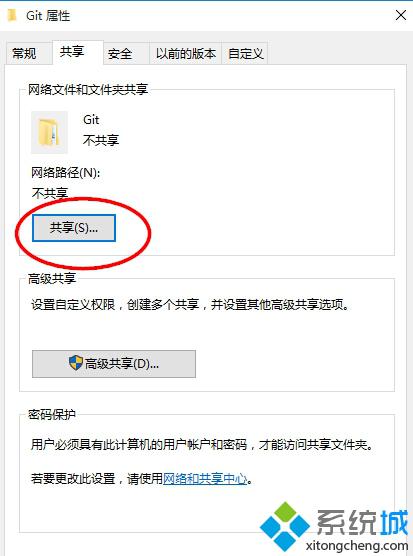
关闭/停止共享
1.在共享过的文件夹点击右键,然后选择共享->停止共享。
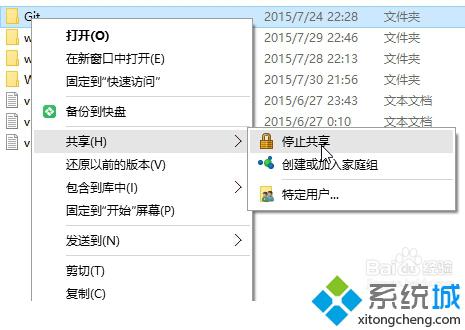
注意事项
共享时注意权限分配,以防文件被删除或者修改
以上就是windows10系统中快速设置共享文件夹的两种方法介绍了。设置完共享文件夹后,我们就不用再像拷贝复制文件夹又慢又麻烦,而且在我们不需要共享文件时,也可以使用小编关闭共享的方法快速停止共享。
相关推荐:
Win10系统下怎样自定义排序快速访问里的文件夹?【图文教程】
相关教程:设置共享文件夹的步骤工作文件夹 Win10 报错共享文件速度慢xp共享文档xp如何查看共享文件我告诉你msdn版权声明:以上内容作者已申请原创保护,未经允许不得转载,侵权必究!授权事宜、对本内容有异议或投诉,敬请联系网站管理员,我们将尽快回复您,谢谢合作!










