win10系统怎样打开蓝牙设置 windows10蓝牙设置的打开方法
现在,win10系统也可以支持笔记本中自带的蓝牙功能了。我们只要在系统的蓝牙设置里面进行简单几步操作,就能直接使用蓝牙功能了。可是,目前大多用户都还不知道Win10蓝牙设置在哪。这该怎么办呢?下面,小编就在本文向大家分享打开windows10蓝牙设置的方法。
具体方法:
1、如果你想用蓝牙功能前提条件是你的电脑必须具备支持蓝牙,大多数的笔记本都是有着蓝牙功能的。进入win10设备管理器,看看里面有没蓝牙设备,如果有,则说明电脑带有蓝牙功能,反之则不带有蓝牙功能。
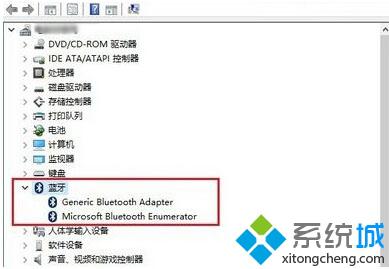
2、在Win10任务栏左侧的搜索框中,搜索“蓝牙”,点击顶部的“蓝牙设置”。
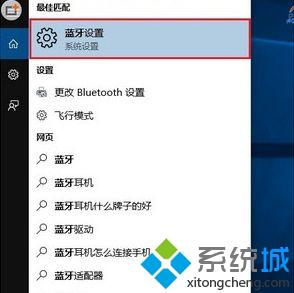
3、之后就可以打开win10系统的蓝牙设置界面,然后在这里去搜索一些附件的蓝牙设备,进行配对或者进行关闭等。
以上就是windows10系统蓝牙设置的打开方法介绍了。有需要的用户,可以按照小编的步骤一步步进行操作!更多WIN10系统相关教程尽在系统城:https://www.xitongcheng.com/win10/
相关推荐:
win10系统蓝牙键盘已连接无法使用问题的解决方法【图文教程】
相关教程:笔记本有蓝牙吗快牙打不开win7打开蓝牙快捷键win7打开蓝牙功能win7系统怎么打开蓝牙我告诉你msdn版权声明:以上内容作者已申请原创保护,未经允许不得转载,侵权必究!授权事宜、对本内容有异议或投诉,敬请联系网站管理员,我们将尽快回复您,谢谢合作!










