Win10系统Aero Shake功能如何禁用 win10系统禁用Aero Shake的方法
如果想要提高Win10系统电脑的运行速度的话,那么关闭一些少用甚至无用的功能就非常必要了。例如:Aero Shake功能。那么,我们该如何操作呢?下面,小编就分享win10系统下禁用Aero Shake功能的具体方法。大家一起来学习吧!
具体方法如下:
1、按住键盘的“win+R”快捷组合键。调出“运行”命令对话窗口。
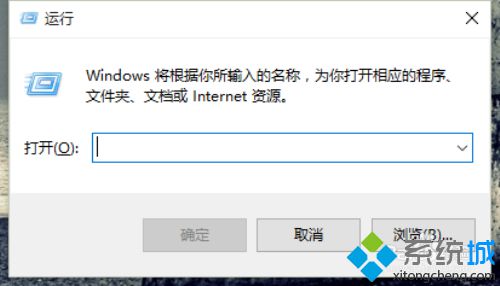
2、在“运行”命令对话窗口中输入“gpedot.msc”命令,然后在点击“确定”按钮,打开“组策略编辑器”。
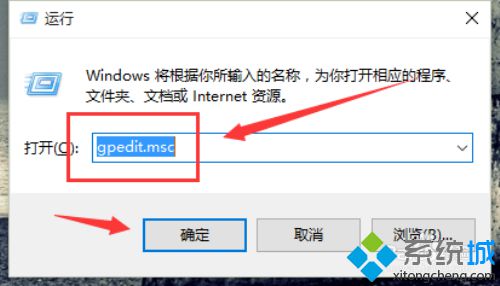
3、在“组策略编辑器”对话窗口中,依次展开“用户配置”-->“管理模块”-->“桌面”命令选项。
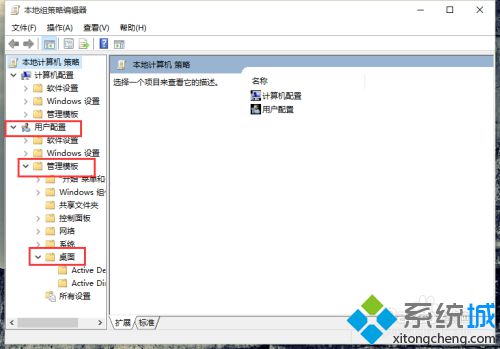
4、在“桌面”命令选项的右侧窗口中鼠标双击点击“关闭Aero Shake窗口最小化鼠标手势”选项。
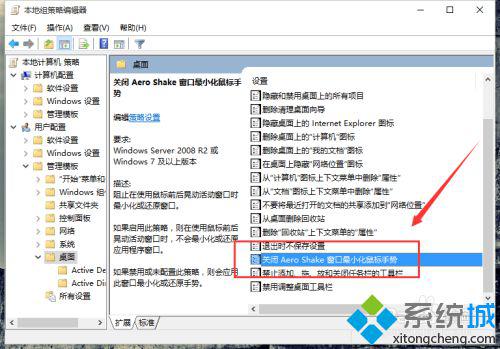
5、在弹出的“关闭Aero Shake窗口最小化鼠标手势”对话窗口中选择“已禁用(D)”选项。

6、选择已禁用“关闭Aero Shake窗口最小化鼠标手势”功能之后,我们依次再点击“应用”-->“确定”按钮即可。
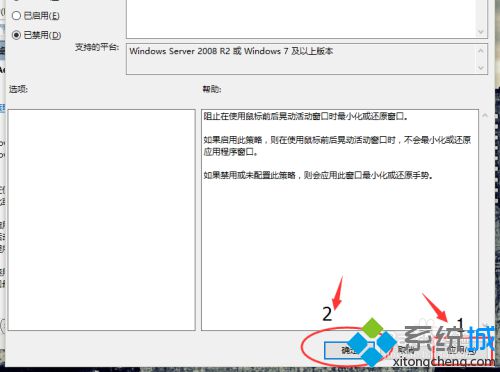
win10系统禁用Aero Shake功能的方法就分享到这了。想要提升电脑运行速度的用户,可以试着操作看看!更多关于win10系统的软件问题,请关注:https://www.xitongcheng.com/
相关教程:win7无法使用aero我告诉你msdn版权声明:以上内容作者已申请原创保护,未经允许不得转载,侵权必究!授权事宜、对本内容有异议或投诉,敬请联系网站管理员,我们将尽快回复您,谢谢合作!










