Windows10下设置禁止其他用户安装软件的详细步骤
如果管理员想要保护公共电脑的系统稳定,那么设置禁止其他用户安装软件,会是一个不错的选择。下面,小编就以Windows10系统为例,分享下设置禁止其他用户安装软件的具体方法,希望能够帮到大家!
具体方法如下:
1、使用组合快捷键win键+r键打开运行窗口。

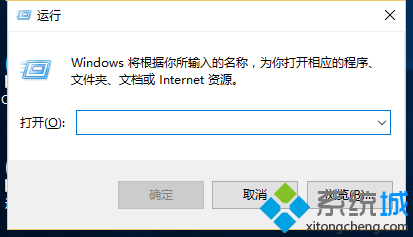
2、在打开的运行窗口中输入“gpedit.msc”然后点击确定打开本地组策略编辑器。
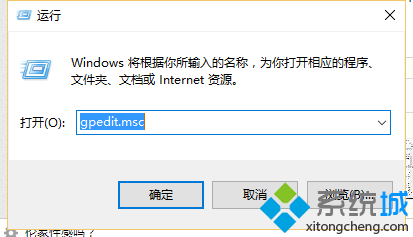
3、在打开的组策略编辑器窗口中,依次展开计算机配置 - 管理模板 - Windows组件 - Windows Installer。
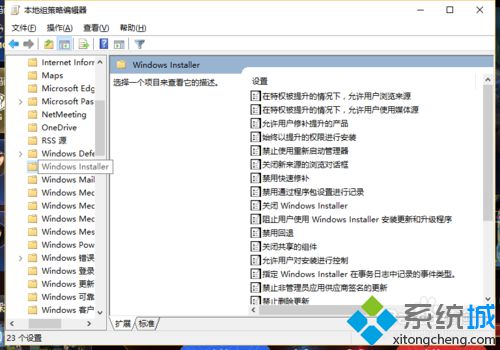
4、在Windows Installer项右侧界面中找到“禁止用户安装”。
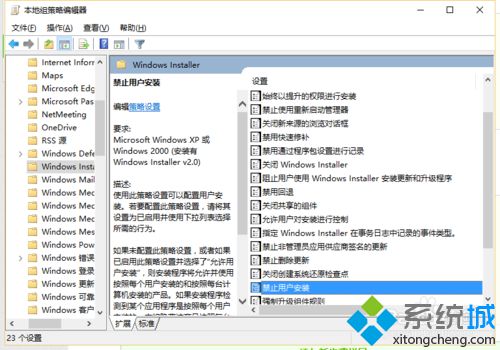
5、双击打开“禁止用户安装”,并且在弹出的禁止用户安装窗口中点击选择“已启用”,然后点击确定完成设置。
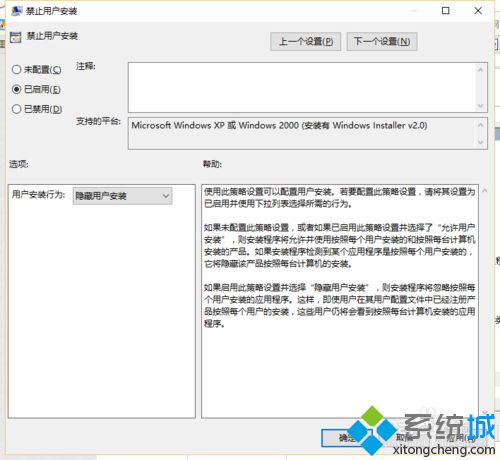
Windows10下设置禁止其他用户安装软件的具体方法就分享到这里了。设置成功后,管理员就无需再担心其他用户随意安装软件后,造成系统瘫痪等问题出现了!
相关推荐:
Win10系统如何禁止弹出“你已安装了可以打开此类文件的新应用”
相关教程:禁止应用安装其它应用xp系统禁止安装软件win7系统禁止安装软件win7怎么禁止安装软件我告诉你msdn版权声明:以上内容作者已申请原创保护,未经允许不得转载,侵权必究!授权事宜、对本内容有异议或投诉,敬请联系网站管理员,我们将尽快回复您,谢谢合作!










