Win10系统如何安装DreamweaverCS5?Windows10安装DreamweaverCS5教程
Adobe Dreamweaver CS5是一款广受用户喜爱的网页编辑器,利用它用户可以很轻松制作出充满动感的网页。很多用户在升级win10后,就想在新系统中安装DreamweaverCS5软件。那么,这该如何操作呢?下面,小编就向大家分享Windows10安装、激活DreamweaverCS5的具体方法。
推荐:ghost win10系统下载
具体方法如下:
1、下载Dreamweaver CS5我就不多说了,百度就可以找找到很多安装,我们这里是下载好了的安装包,可能大家的有一点点不同,就大家各自己下载去,我们首先打开安装包,进入安装界面。这里我们必接下按装协议才能进入下一步。
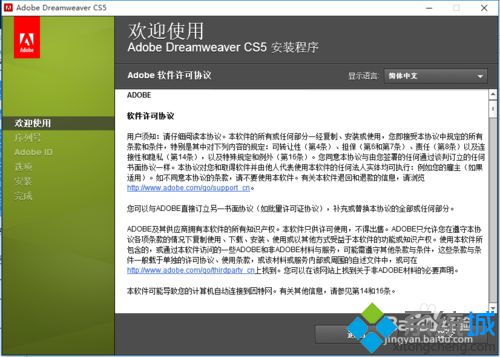
2、进入安装后会要求我们输入序列号,这个归正版软件的验证方法,我们这里如果没有序列号是安装不的。这里我们就需要一个正确的序列号,这个序列号我们可以官网买 ,也可以网上找,我这里下的程序还有一个序列号神器。
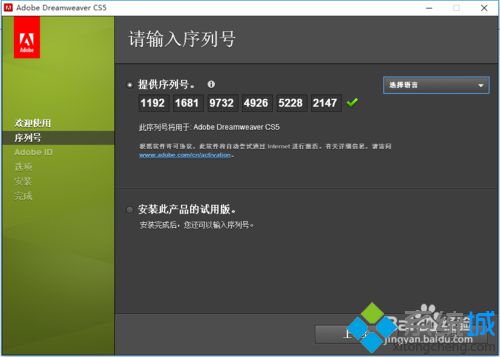
3、Dreamweaver CS5的算号器,我们在安装包里边找到这个算号器,直接打开运行, 就会出一个序列号了,我们把这个序列号填在上图的安装时填定序列号即可, 这个序号是可以复制粘帖的。一下就填写好。了
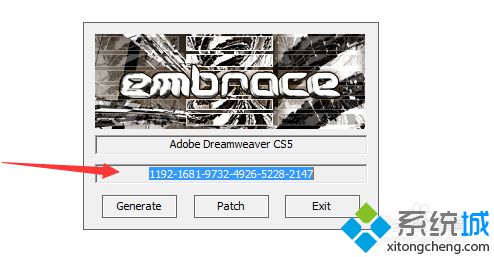
4、输入序列号后会要求我们填写用户ID,也就是AdobeID,如果我们有账号可以直接填写,没有的话可以注册一个,如果怕麻烦,其实这一步也是可以跳过的。我们直不用填写,点击下一步也是可以安装的。
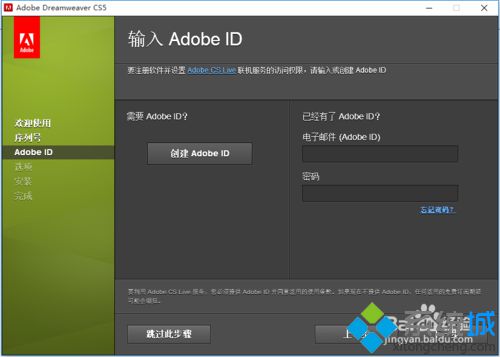
5、接下来进入安装选项,我们可以有选择性的安装相应的组件和程序。包括安装文件存放目录,我这里大家可以看是装在C盘。其实这个可以修改的,个人建议装到D盘,系统盘程序太多容易满。特别是在WIN10系统下。
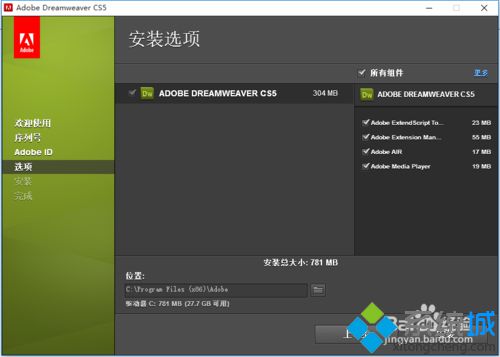
6、接下来就进入安装环节了,这个环节我们什么都不用操作,只用等着程序自动安装就可以了。 因为我们所的设置都弄好了,安装包会按照他的设置自动帮我们安装好的。
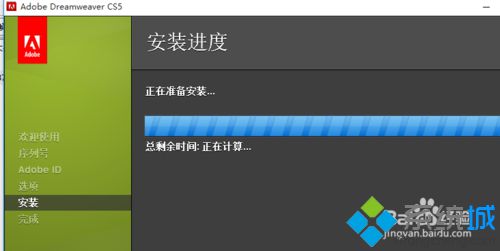
7、安装完成后会提示我们安装成功。如果没有提示安装成功,那会提示安装失败的,这里大家看这个提示‘安装已完成,请执行后续步聚,让程序发挥最大作用。’,就是安装成功了。我们点击完完成即可使用Dreamweaver CS5。
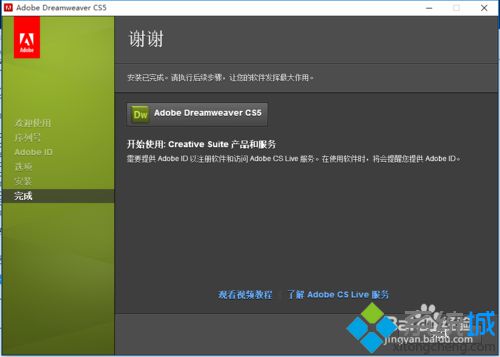
Windows10安装、激活DreamweaverCS5的方法就分享到这里了。想要在win10中体验这款网页编辑器的用户,快点按照上述步骤操作看看吧!
相关推荐:
Win10系统下如何激活Office2010?Windows10激活Office2010图文教程
相关教程:pm961装系统教程win10windows10安装windows10安装教程win10安装教程win10系统安装我告诉你msdn版权声明:以上内容作者已申请原创保护,未经允许不得转载,侵权必究!授权事宜、对本内容有异议或投诉,敬请联系网站管理员,我们将尽快回复您,谢谢合作!










