Windows10系统配置MysqlODBC数据源的方法
一位windows10系统用户想要在电脑中设置ODBC数据源,于是手动安装了mysqlODBC驱动。而安装完mysqlODBC驱动,还需要配置ODBC数据源。这该如何操作呢?今天,系统城小编就给大家分享一下在Windows10上配置mysql数据源的具体方法。
具体方法如下:
1、首先要下载并安装mysql数据源。请参考文章windows10系统怎样安装mysql的ODBC驱动
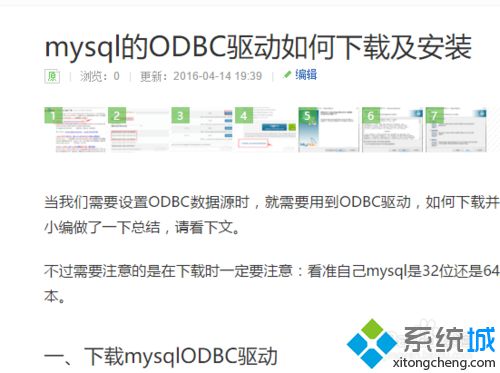
2、安装好ODBC驱动后,开始配置数据源。首先,打开“开始菜单”。
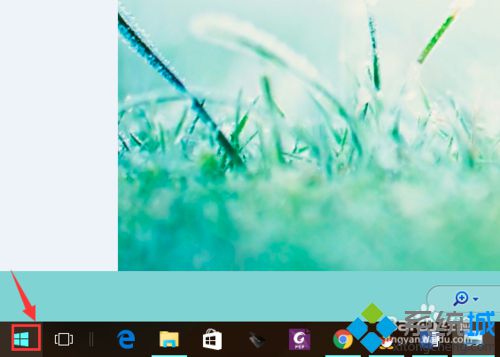
3、找到“设置”,并单击,进入设置页面。
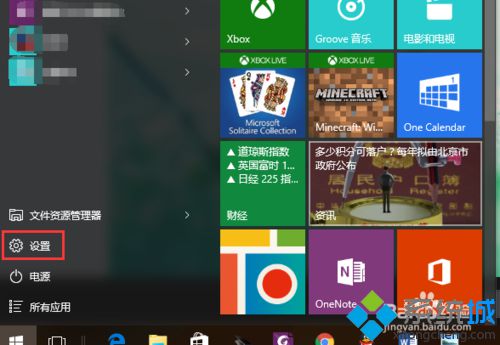
4、在搜索栏搜索“控制面板”,在搜索结果中,选中并打开控制面板。

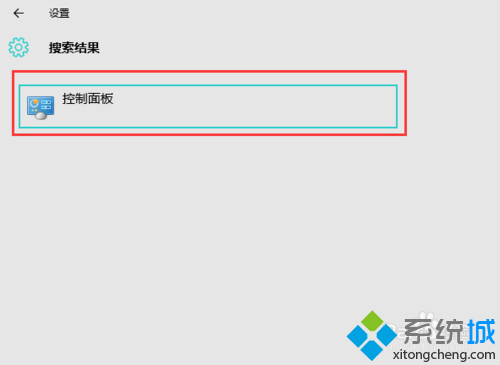
5、在控制面板页面,调整 查看方式为“小图标”,找到“管理工具”,点击打开。
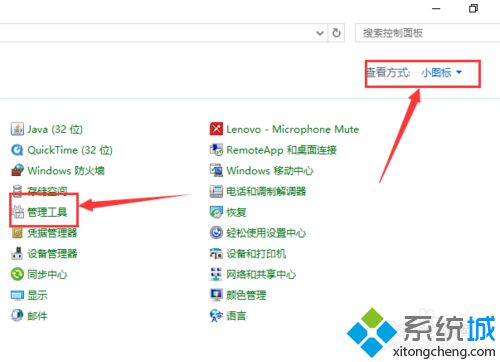
6、选择“ODBC数据源32位”(根据安装ODBC版本选择)。
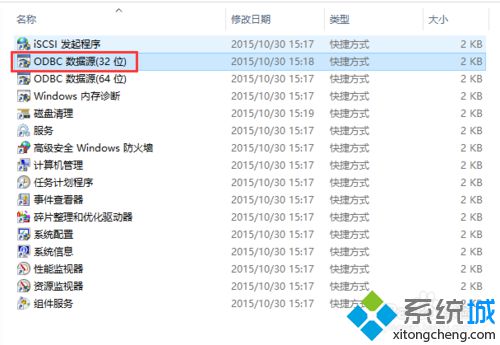
7、在“用户DSN”目录下,选择“添加”按钮。
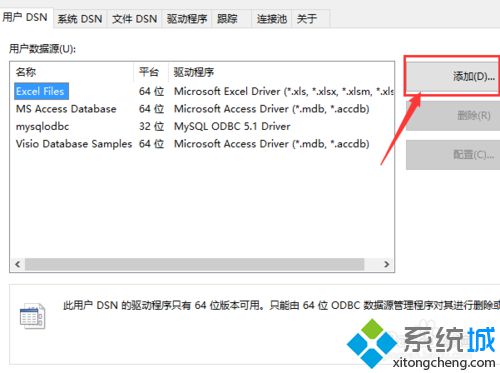
8、选择“mysqlODBC5.1Driver”。
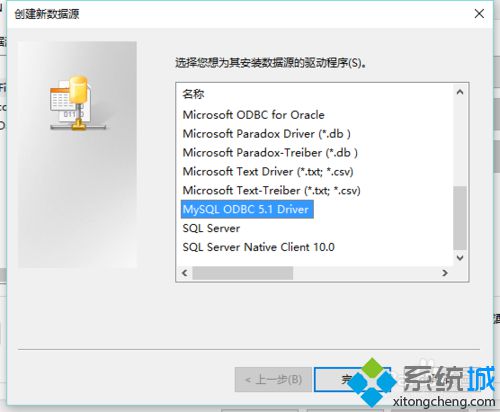
9、填写配置信息。前两个选项可以随便写。然后按具体情况填写servlet,mysql用户名和密码以及数据库名称。数据库名称是你mysql数据库里真实创建的数据库,配置好了点击“OK”。
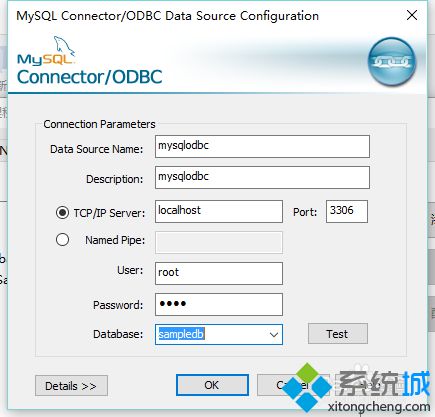
10、也可以选择“Test”,测试一下是否配置成功,如果成功会有成功提示,如下图。
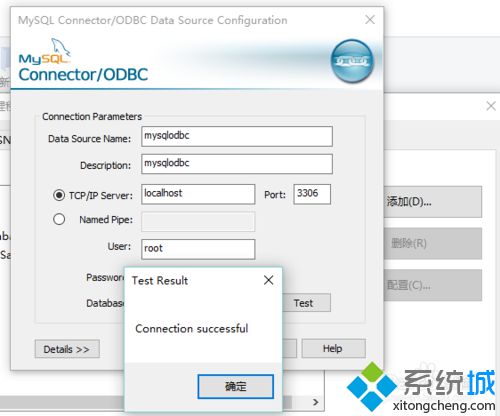
Windows10系统配置MysqlODBC数据源的方法就介绍到这里了。同样需要设置ODBC数据源的朋友,不妨参考下小编的方法!
我告诉你msdn版权声明:以上内容作者已申请原创保护,未经允许不得转载,侵权必究!授权事宜、对本内容有异议或投诉,敬请联系网站管理员,我们将尽快回复您,谢谢合作!










