Windows10下微软拼音输出的是繁体如何解决
有朋友购买了已经预装Win10系统的笔记本,可是在用微软拼音输入文字时发现是繁体输出,这是怎么回事呢?我们该怎样将其更换成简体中文呢?其实微软拼音输入法是可以进行简体繁体切换的,下面小编就给大家分享下具体步骤。
推荐:windows10系统下载64位
具体如下:
1、点击左下角的“开始”;

2、打开后选择“设置”;
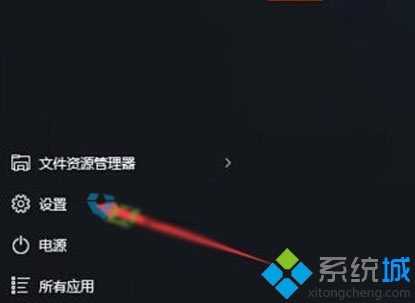
3、打开设置后选择“时间和语言”;
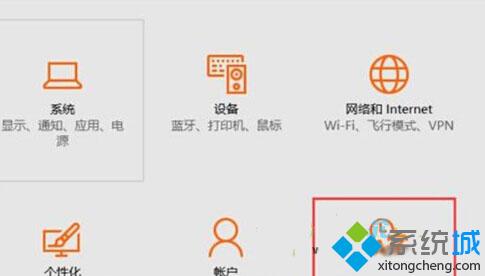
4、点击左边的“区域和语言”;
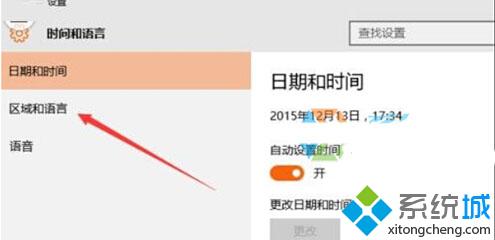
5、然后选中文,然后点击“选项”;
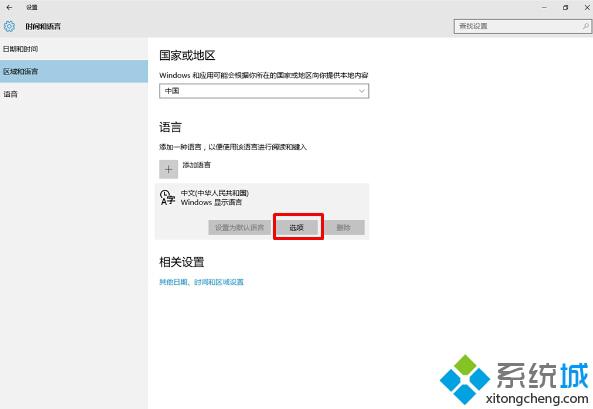
6、找到“中文(中华人民共和国)输入法”,点击“选项”;
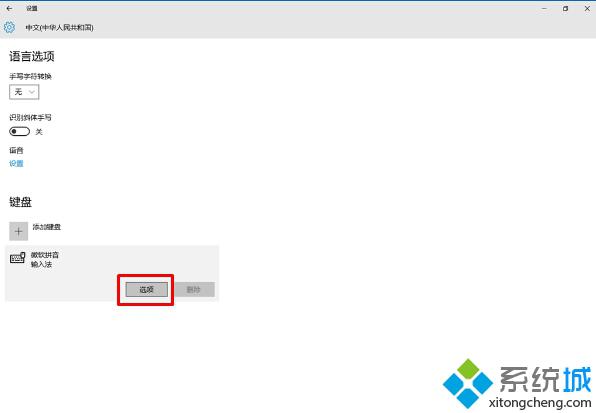
7、然后我们在“简繁设置”中就可以更改输出字体了。如下图:
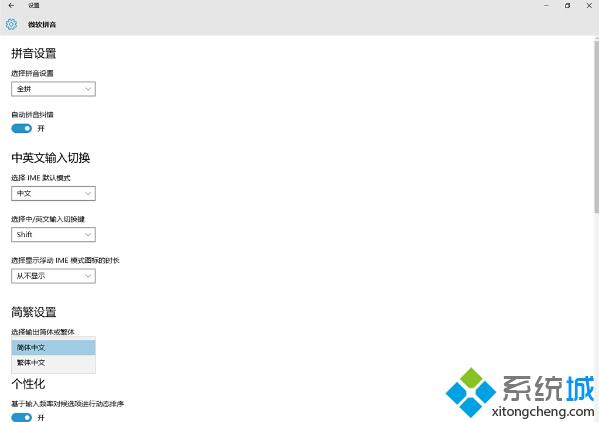
以上就是win10系统拼音输入法输出繁体问题的解决方法介绍了。要换成简体也是很简单的事情哦。感兴趣的朋友,赶紧上述步骤操作看看吧。更多精彩的内容请继续关注系统城官网www.xitongcheng.com
相关教程:输入法繁体简体切换怎么给文字添加拼音繁体系统 微软雅黑qq拼音怎么切换繁体字繁体系统安装简体软件我告诉你msdn版权声明:以上内容作者已申请原创保护,未经允许不得转载,侵权必究!授权事宜、对本内容有异议或投诉,敬请联系网站管理员,我们将尽快回复您,谢谢合作!










