Win10系统怎样关闭所有动态磁贴
一些windows10系统用户抱怨开始菜单中的动态磁贴太多了,每次打开开始菜单都会眼花缭乱、目不暇接。这该怎么办呢?接下来,系统城小编就为大家分享在windows10系统下一次性关闭所有动态磁贴的方法。感兴趣的朋友们,不妨一起来看看吧!
推荐:windows10 32位纯净版下载
具体方法如下:
1、在动态磁贴上右击选择“关闭动态磁贴”即可关闭此磁贴;
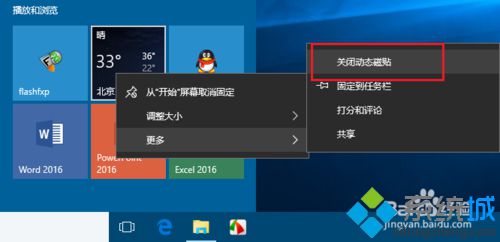
2、在桌面使用“Win+R”打开“运行”对话框;
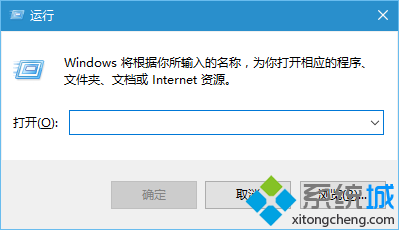
3、在“运行”中,输入“regedit”,回车打开注册表编辑器;
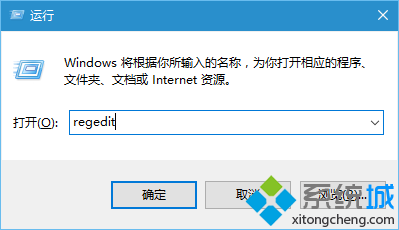
4、在注册表编辑器中定位至:HKEY_CURRENT_USER\Software\Policies\Microsoft\Windows\CurrentVersion;
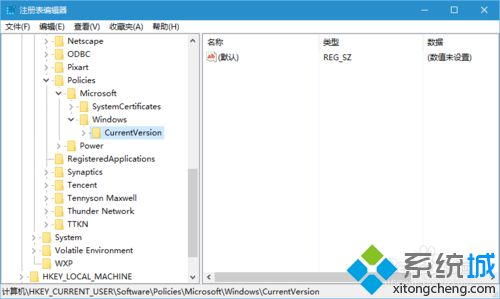
5、在CurrentVersion新建一个项;
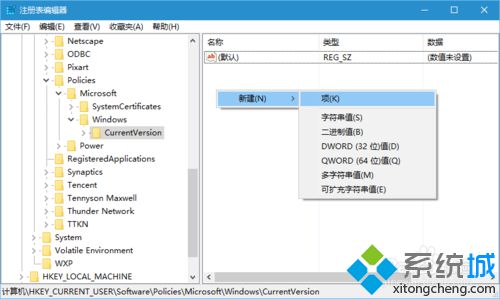
6、并将此项重命名为:PushNotifications;
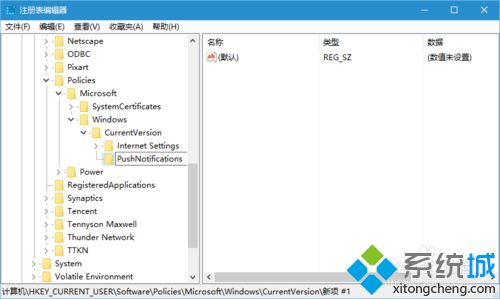
7、然后再PushNotifications项中新建一个DWORD(32位)值;
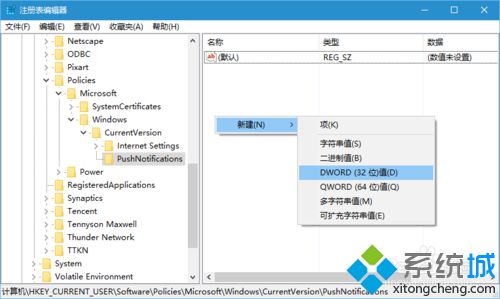
8、然后将该值重命名为:NoTileApplicationNotification;
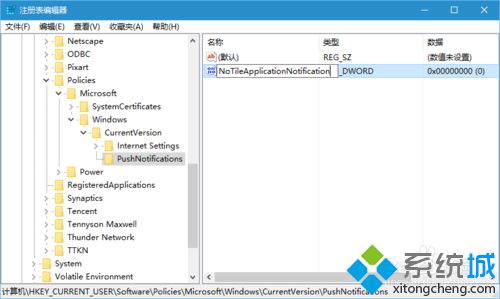
9、双击NoTileApplicationNotification值,打开编辑界面;
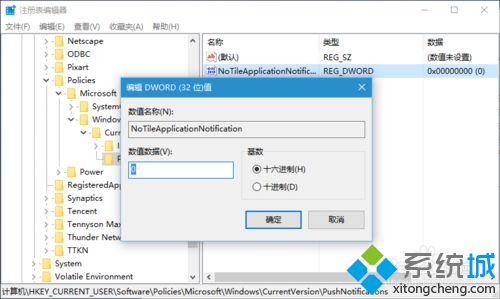
10、将NoTileApplicationNotification的数值数据更改为:1,点击确定即可;
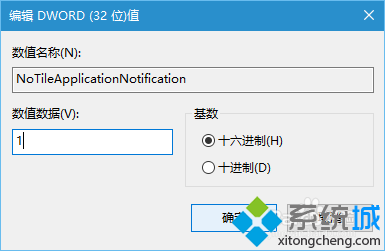
11、在重启电脑之后即可完成操作,关闭所有的动态磁贴。
Win10系统关闭所有动态磁贴的方法就介绍到这里了。想要一次性关闭所有动态磁贴,又担心太麻烦的朋友,赶紧试试上述小编的方法吧!
相关教程:动态磁盘重装系统win10关闭动态磁贴我告诉你msdn版权声明:以上内容作者已申请原创保护,未经允许不得转载,侵权必究!授权事宜、对本内容有异议或投诉,敬请联系网站管理员,我们将尽快回复您,谢谢合作!










