Windows10下如何查看快捷方式的名称和数目
Windows10系统电脑在使用一段时间后,运行速度就会越变越慢。一般情况下,用户都会通过清理系统垃圾来加快运行速度。不过,我们都忽略了一个问题,即系统中的快捷方式,随着电脑的运行,系统中的快捷方式会越来越多,所以运行速度会越来越慢。那么,我们该如何查看系统中快捷方式的数量以及快捷方式的名称呢?
具体如下:
1、如果Windows10系统中快捷方式越多,则电脑的运行速度也会越慢,首先我们检查系统中快捷方式的数量。
进入Windows PowerShell(命令行外壳程序和脚本环境)输入Get-StartApps | measure命令,回车,可以检查系统中快捷方式的数量。
进入Windows PowerShell方法:
在搜索栏输入PowerShell;
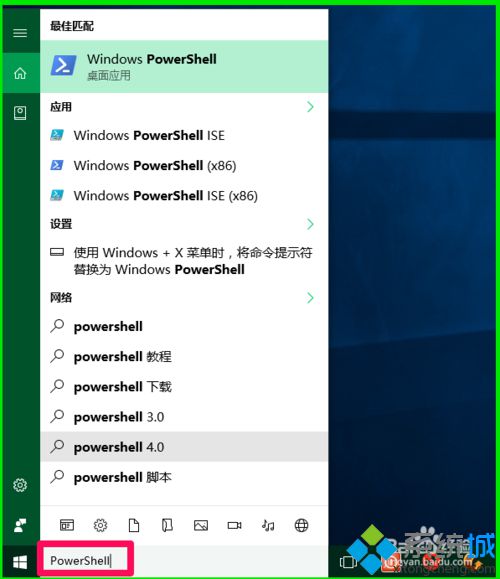
右键点击Windows PowerShell,在右键菜单中点击:以管理员身份运行;
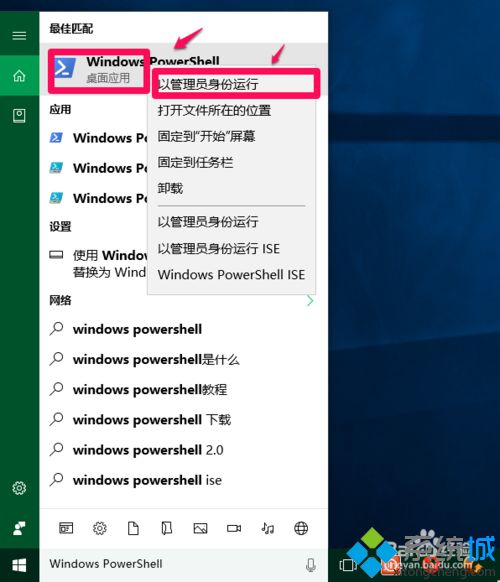
2、右键点击任务栏空白处 -【设置】;
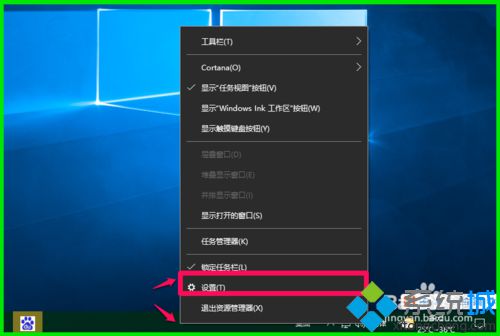
3、在任务栏设置窗口,点击【当我右键单击“开始”按纽或按下Windows键+X时,在菜单中将命令提示符替换为Windows PowerShell】开关,使之处于【开】的位置;
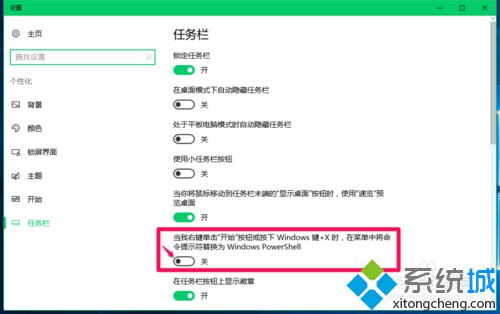
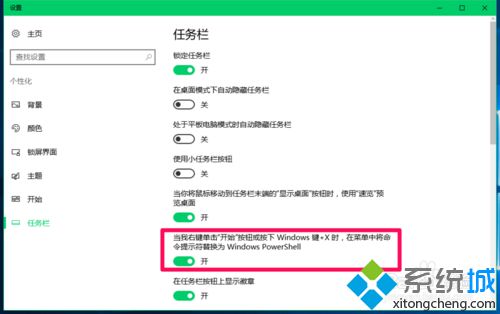
4、右键点击系统桌面左下角的【开始】,开始菜单中原来的命令提示符(管理员)菜单便更换为【Windows PowerShell(管理员)】,点击Windows PowerShell(管理员)就可以进入管理员Windows PowerShell窗口;
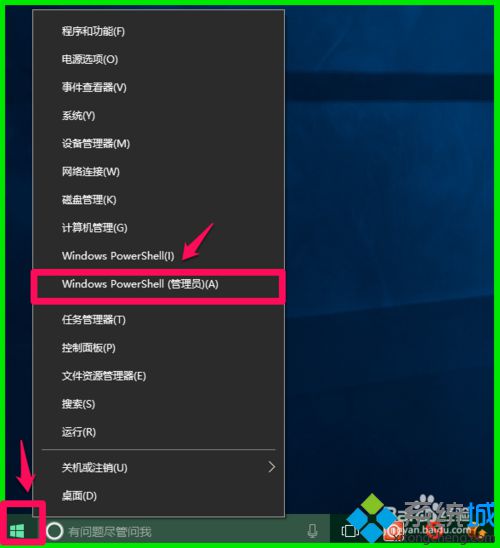
5、复制Get-StartApps | measure命令,在Windows PowerShell窗口的空白处右键点击一下,则Get-StartApps | measure命令粘贴到了Windows PowerShell窗口中;
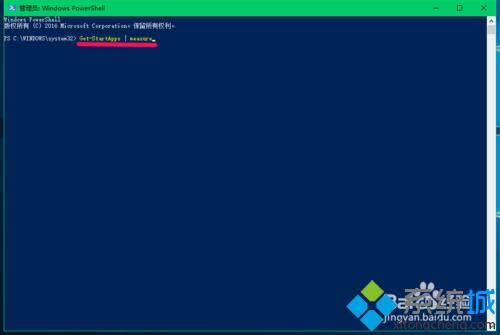
6、命令Get-StartApps | measure粘贴好以后,我们按下键盘上的回车键,Windows PowerShell窗口显示了系统中快捷方式的数目,即:Count 132;
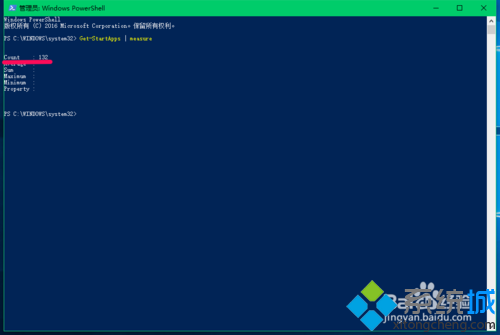
7、如果系统中的快捷方式太多,系统运行慢,我们有必要查看是一些什么快捷方式。查看快捷方式名称的方法:
复制Get-StartApps,在Windows PowerShell窗口的空白处右键点击一下,当Get-StartApps命令粘贴好以后,回车,则系统中的所有快捷方式名称都会显示在Windows PowerShell窗口;
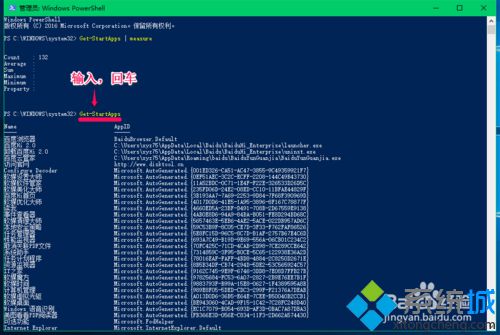
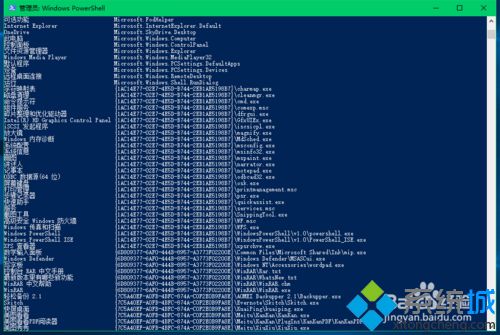
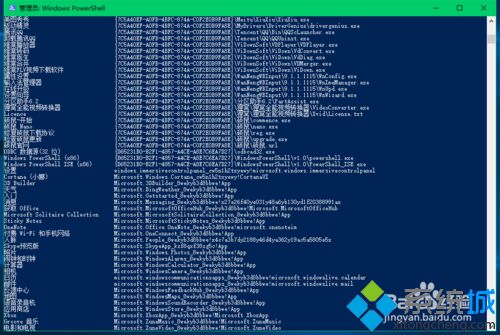
8、查看快捷方式中哪些是我们不需要的,在系统中把这些快捷方式或者软件删除,删除以后,可以加快Windows10系统的运行速度。
以上就是系统城小编为大家介绍的查找Windows10系统中快捷方式数目和名称的具体方法了,有需要的朋友们不妨参考使用看看。海量win10系统下载资源,请关注系统城(https://www.xitongcheng.com/)!
相关教程:该快捷方式指向的项目已变更电脑开机速度越来越慢加快电脑运行速度的最佳方法苹果加快运行速度如何让电脑运行更快我告诉你msdn版权声明:以上内容作者已申请原创保护,未经允许不得转载,侵权必究!授权事宜、对本内容有异议或投诉,敬请联系网站管理员,我们将尽快回复您,谢谢合作!










