万由U-NASOS系统制作及U-NAS系统安装教程
U-NAS OS 系统下载
U-NAS 资源下载https://www.u-nas.cn/Home/index/serviceSupport 【推荐网盘下载】
U-NAS OS 系统烧录
在Windows环境下安装
所需工具
- U-NAS OS 系统【系统下载】
- 准备U盘一只,容量≥2GB,最好是品牌U盘,山寨的可能会导致异常(不要使用固态U盘)
- 烧录软件:Win32 Disk Imager【网盘下载】【百度网盘】【天翼云盘】(百度搜索)
我使用烧录U-NAS系统的装机U盘
烧录U-NAS系统的U盘
操作步骤
- 打开烧录软件:Win32DiskImager
- 插入U盘
- 按照下方演示对U盘进行ISO镜像写入
特别注意:
操作ISO镜像写入时,请认真核对写入设备的盘符,防止安装错U盘,造成数据丢失操作ISO镜像写入时,请认真核对写入设备的盘符,防止安装错U盘,造成数据丢失操作ISO镜像写入时,请认真核对写入设备的盘符,防止安装错U盘,造成数据丢失
动图演示:
U-NAS系统U盘烧录过程
系统烧录完成后,U盘无法直接在Windows系统下打开。
- U盘文件系统为 FAT 格式(如下图中《示例图-1》所示)
- 双击U盘后,会提示让您格式化(如下图中《示例图-2》所示)
- 点击取消后提示位置不可用(如下图中《示例图-3》所示)
主要是因为 FAT一般指FAT 16 ,是一种16位的文件分配表,用来对磁盘(软盘、硬盘、U盘等)进行分区,以前用的软盘大多采用FAT格式,windows98 、windows ME 之前的操作系统也采用这种格式,从windows2000 开始,用FAT32 或 NTFS格式了,windows 7 就只支持NTFS格式了。
双击打开安装的U盘报错内容
Ps:如果安装完U盘后想恢复请查看【U盘恢复正常】文章
出现以上表现属于正常情况,请继续下一步进行U-NAS OS 系统安装
U-NAS OS 系统安装
系统安装前,一定要拔出除了系统盘外的其他硬盘,只保留要安装系统的盘!!!系统安装前,一定要拔出除了系统盘外的其他硬盘,只保留要安装系统的盘!!!系统安装前,一定要拔出除了系统盘外的其他硬盘,只保留要安装系统的盘!!!
系统安装前,请先对需要安装的系统的磁盘删除所有分区,否则可能会造成系统安装失败(新买硬盘可跳过此步骤)
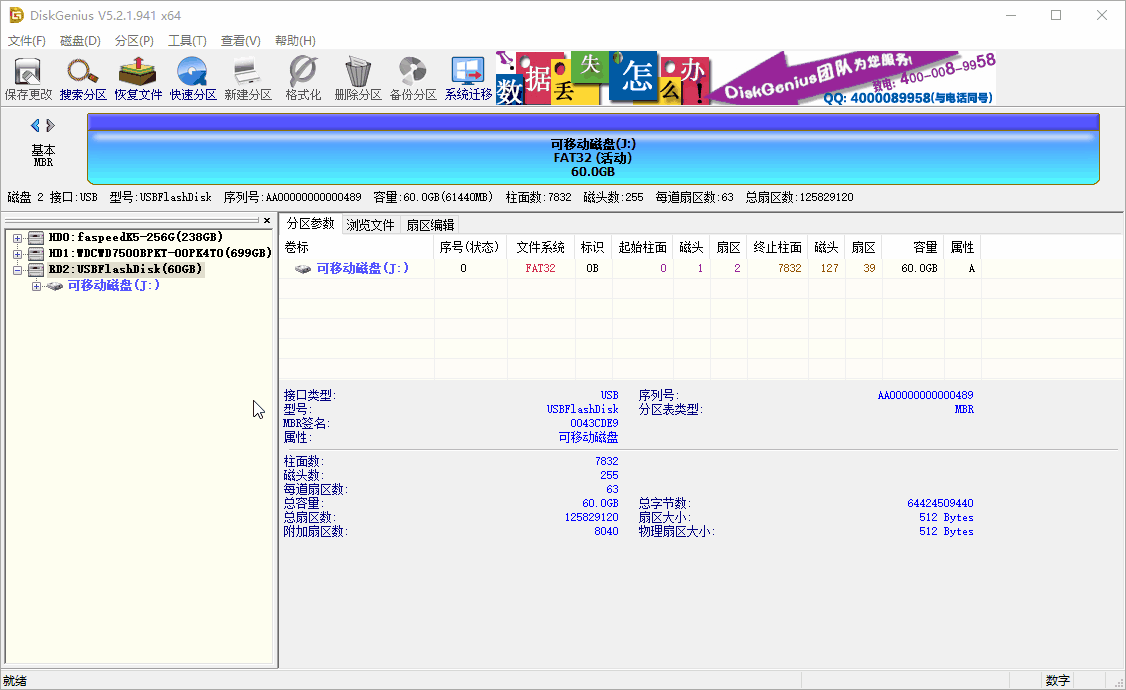
DiskGenius 数据恢复及分区管理软件删除所有分区
操作步骤:
- 选中需要操作的磁盘,请确认是需要操作的磁盘,误操作将会造成磁盘内数据丢失。
- 点击右键,弹出【操作菜单】
- 选择【删除所有分区(A)】
- 弹出安全警告窗口,选择【是(Y)】
- 最后点击【保存更改】,确认即可
确认需要安装U-NAS系统的主机已连接路由器(只要插网线,路由器必须开启DHCP功能,可以自动分配IP就行,也可以不用联通外网/互联网),否则将需要手动配置
将制作好的U盘插入需要安装的主机上
使用快捷键,设置安装好的U盘为第一启动(重要提示:在选择启动热键前,需先插入U盘方可)
因为每个主板型号不一样,具体U盘启动快捷键可以参考
各品牌主板、笔记本、台式机的U盘启动快捷键大全对照图
下面以华硕主板为例,将烧录好系统的U盘插入主机内,开机启动
出现主板Logo后,按【F8】启动热键,选择第一启动项,这里我们选择【Lenovo USB Flash Drive】(注:此处请根据自己的U盘进行选择,此处以联想闪存演示为例)
选择后,回车确认,即可进入 U-NAS 系统安装界面,在选中【Install】回车确认,即可进入系统安装。
设置U盘顺序启动,并安装U-NAS系统
出现下面界面即表示系统安装完成,并正常运行,在访问U-NAS管理中心界面中会出现U-NAS的IP地址
具体位置再在To visit U-NAS Management Center:的下方,红色边框区域内为U-NAS系统的 IP
访问U-NAS管理中心界面
使用浏览器访问:http://U-NAS-ip/,通过WEB访问、控制、管理你的NAS
推荐使用:谷歌浏览器、火狐浏览器、星愿浏览器、360极速浏览器-极速模式
默认账号
用户:admin
密码:password
以下为使用浏览器访问U-NAS的网页登陆界面
以 U-NAS 的 IP 是:192.168.44.130为例,访问:http://192.168.44.130/
U-NAS OS系统4.X系统web网页登陆界面
以 U-NAS 的 IP 是:192.168.44.129为例,访问:http://192.168.44.129/
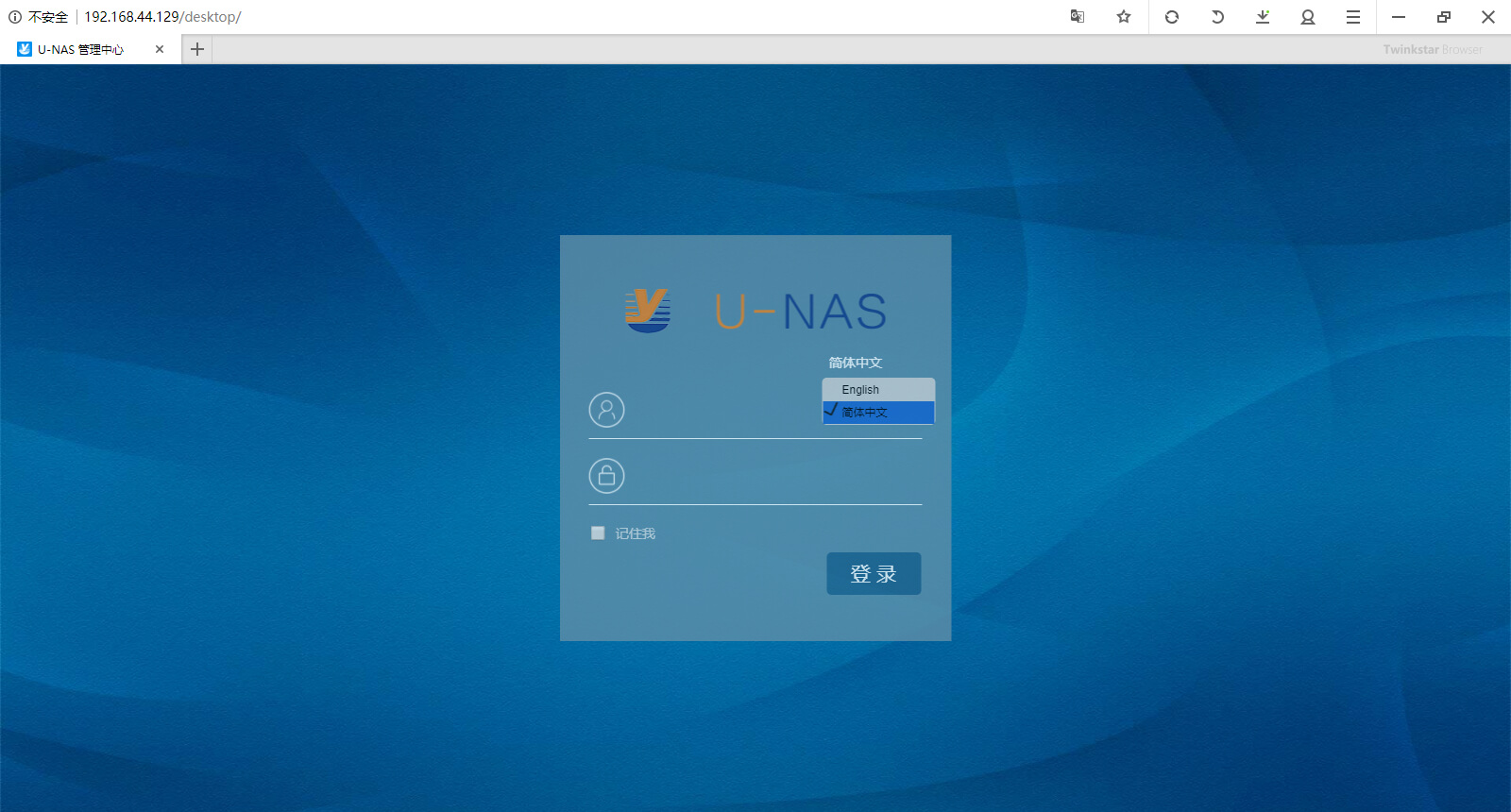
U-NAS OS系统3.X系统web网页登陆界面
接下来,就可以在局域网内其他电脑上使用WEB网页界面管理我们远程的U-NAS了,还可以使用SSH软件登陆管理U-NAS,具体请查看《U-NAS OS 系统登陆、管理的几种方法》文章
至此,我们的U-NAS系统已经完成了安装。
特别注意:
因为U-NAS系统的设计初衷是为了更好的保护数据的安全,设计上数据盘和系统盘彻底分开,使数据不受系统的影响。
所以系统并没有对磁盘进行分区,而是独立安装在一块完整的硬盘上,也就是我们常说的系统盘。
如果要使用U-NAS的完整功能,例如:数据同步、设置共享、BT下载等功能,请添加第二块及两块以上的数据盘进行磁盘阵列创建。
我告诉你msdn版权声明:以上内容作者已申请原创保护,未经允许不得转载,侵权必究!授权事宜、对本内容有异议或投诉,敬请联系网站管理员,我们将尽快回复您,谢谢合作!










