windows10系统下ppt2010怎样制作镂空效果文字
相信大家对ppt2010这款应用并不陌生,我们在日常办公中经常会使用到它。那么,你知道在ppt2010中该如何制作镂空效果文字吗?接下来,小编就就以windows10系统为例,告诉大家ppt2010制作镂空文字的具体方法。
具体如下:
1、打开PowerPoint,并插入一个图片;

2、这里时候点击“插入”选项卡;
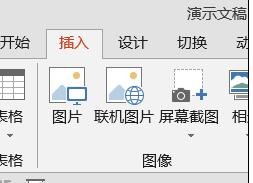
3、在“插入”选项卡下,选择“文本框”;
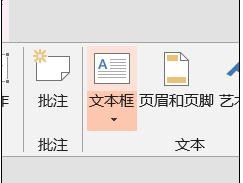
4、在插入的“文本框”中输入文本;

5、再选择这两个对象,大家要注意选择对象的先后顺序,我们要先选择图片再选择文本哦;

6、在“绘图工具”下选择“格式”;
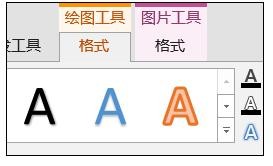
7、在“合并形状”中选择“剪除”;
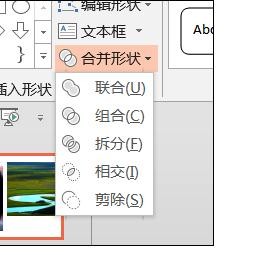
8、这个时候我们就得到如图的效果。

通过上述步骤的简单操作,我们就可以成功获得镂空文字效果。看完本教程后,如果也对此感兴趣的话,不妨自己动手操作看看!
相关教程:什么叫该字体与系统无效ai霓虹灯效果ppt打字效果动画ps艺术字制作我告诉你msdn版权声明:以上内容作者已申请原创保护,未经允许不得转载,侵权必究!授权事宜、对本内容有异议或投诉,敬请联系网站管理员,我们将尽快回复您,谢谢合作!










