win10系统如何启用360软件小助手
360软件小助手是一款功能非常强大的管理工具,它能够解决用户平时启动软件遇到难找到,屏幕间来回切换,启动不快等问题。那么,这么一款软件,如何去启用并根据自己的习惯去选择设置呢?下面,小编就以win10系统为例,分享启用360软件小助手的具体方法。
一:启用360软件小助手
1、安装了360安全卫士软件的朋友,可以点击打开桌面的图标进入360安全卫士,如图1所示;若没有安装的朋友,建议先下载安装;
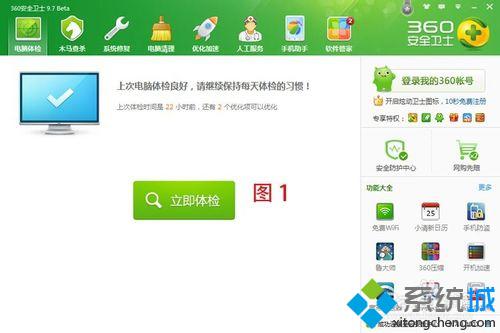
2、如果添加了360软件小助手就可以显示在360安全卫士主界面,如图2所示。此时,单击360软件小助手即可启用;
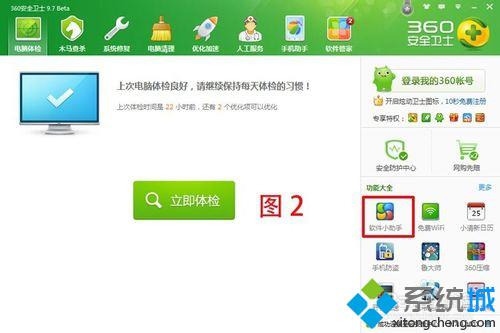
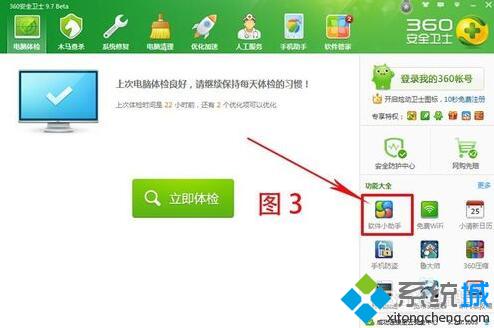
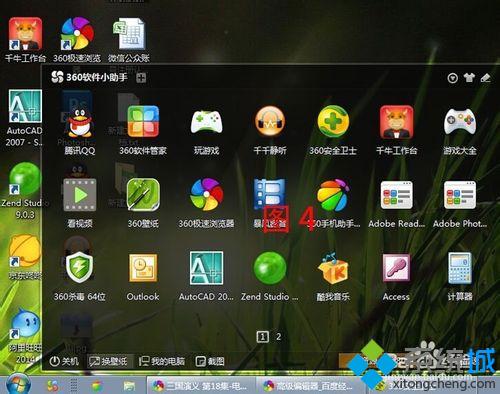
3、若没有将360软件小助手添加至功能大全中,点击图1中功能大全旁边的“更多”进入已添加功能和未添加功能页面;
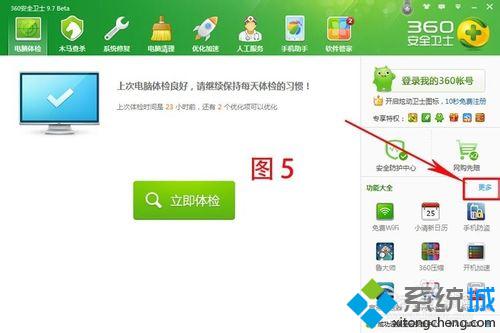
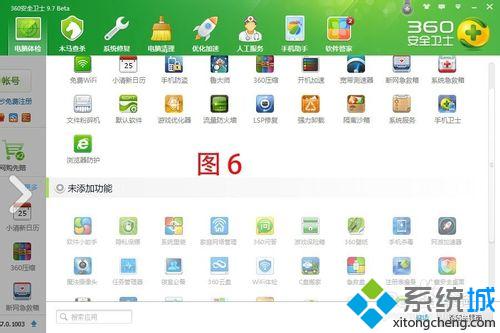
4、在未添加功能处,找到并点击”360软件小助手“图标,添加360软件小助手至已添加功能处;
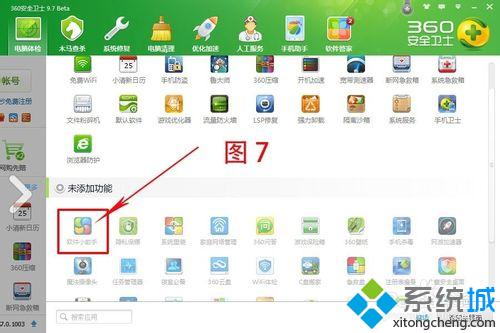
5、然后点击已添加功能处,点击”360软件小助手“即可启用软件小助手。
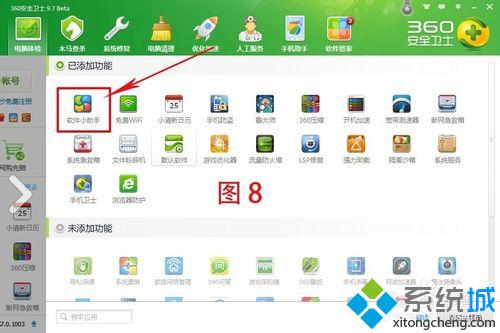
二:设置360软件小助手
1、右键单击击桌面左小角的360软件小助手图标,可进入设置中心,也可以设置是否开机启动。
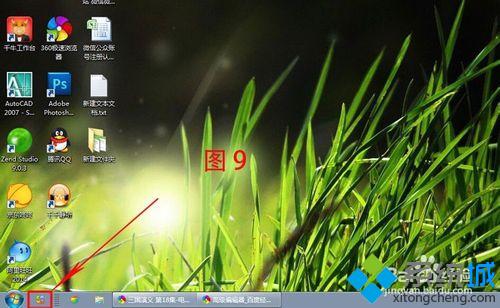

2、在360软件小助手页面,找到并点击”设置“,进入设置中心;

3、进入360软件小助手设置中心,在设置中心,可以看到常规设置、快捷键设置和高级设置;

4、在常规设置中,可以设置开机时自动运行360软件小助手,开启自动更新软件排序功能,设置好后,点击”确定“即可,如图13所示。快捷键设置和高级设置,程序类似;
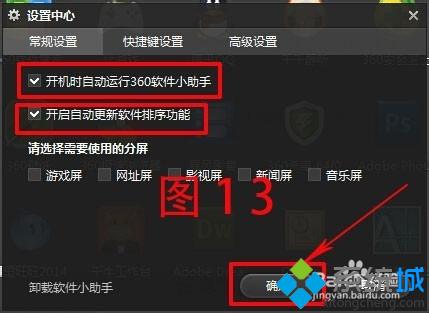
5、然后点击右下角属性栏的360软件小助手图标,即可离开360软件小助手页面;
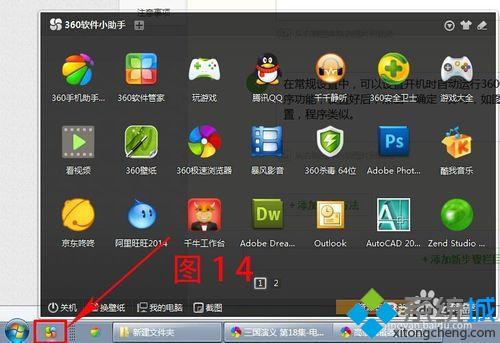
6、如果不想用360软件小助手,右键单击360软件小助手图标,点击”退出”即可。

以上就是小编为大家介绍到的win10系统打开360软件小助手的方法了。步骤有点多,大家在操作过程中注意千万不要遗漏!
相关教程:关闭360桌面助手我告诉你msdn版权声明:以上内容作者已申请原创保护,未经允许不得转载,侵权必究!授权事宜、对本内容有异议或投诉,敬请联系网站管理员,我们将尽快回复您,谢谢合作!










