windows10系统电脑屏幕亮度失调如何解决
最近,一位用户在将电脑系统升级到win10正式版后,碰到了一些奇怪的问题,比如win10屏幕亮度无法调节,或者说win10屏幕亮度调节后没有变化。那么遇到这种屏幕亮度调节失效的情况,我们该如何操作呢?接下来,系统城小编就教大家解决win10屏幕亮度无法调节的操作方法。
推荐:win10精简版下载
具体如下:
1、在桌面使用win+r快捷键打开运行窗口,输入“regedit”命令回车,如下图所示:
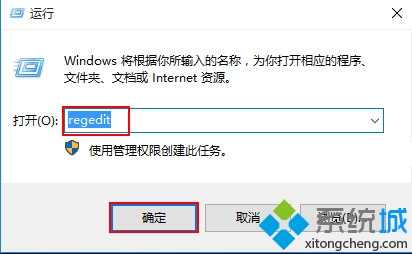
2、在打开的注册表编辑器窗口中,依次展开“HKEY\LOCAL_MACHINE\SYSTEM\ControlSet001\Control\Class\{4d36e968-e325-11ce-bfc1-08002be10318}\0000”,在右侧窗口找到KMD_EnableBrightnessInterface2键值,如下图所示:
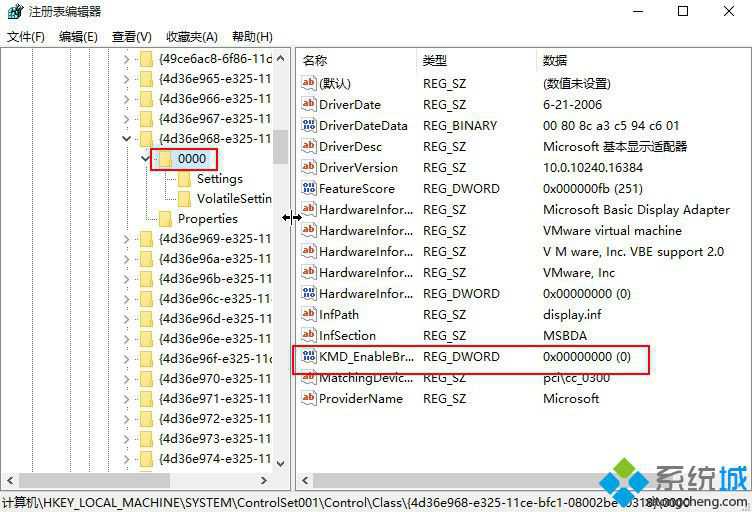
3、双击打开KMD_EnableBrightnessInterface2,将数值数据改为“0”,点击确定按钮,修改完成重启,如下图所示:
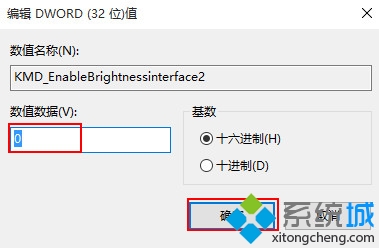
windows10系统电脑屏幕亮度失调问题的解决方法就为大家介绍到这里了。遇到同样问题的朋友们,不妨参考以上教程进行尝试操作,希望可以帮你顺利解决问题。
相关教程:调节笔记本电脑屏幕亮度台式电脑屏幕亮度怎么调暗怎么调电脑屏幕亮度Win10如何调节屏幕刷新率屏幕亮度调节我告诉你msdn版权声明:以上内容作者已申请原创保护,未经允许不得转载,侵权必究!授权事宜、对本内容有异议或投诉,敬请联系网站管理员,我们将尽快回复您,谢谢合作!










