win10系统无法启动dhcp服务如何修复
如果我们想要在windows10系统电脑中启动热点的话,那么就需要先启用dhcp服务启用才可以。不过,最近一些朋友反馈自己在windows10系统中遇到了无法启动dhcp服务的情况,导致无法启用热点,该怎么办呢?在本文中系统城小编给大家分享下具体解决方法。
步骤一:
1、按下win+R 组合键打开运行,输入:services.msc 点击确定打开服务;
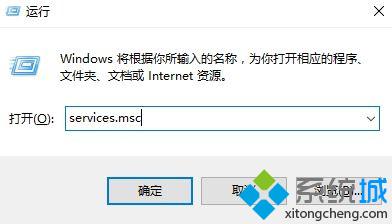
2、在服务界面找到 WinHTTP Web Proxy Auto-Discovery service 服务 双击打开;
3、在WinHTTP Web Proxy Auto-Discovery service服务界面,确保该服务已启用,若未启用的话将其启用;
4、然后点击“登录”选卡,选择“此帐号”-->本地服务,将下方两个密码框中的密码全部删除,点击确定;
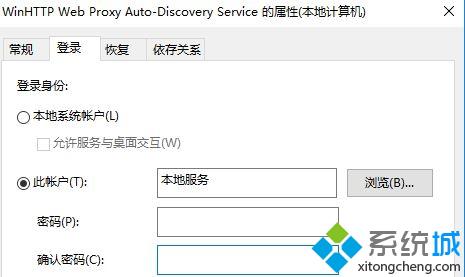
5、接着在服务界面双击打开 DHCP Client 服务,同样,切换到“登录”选项卡,选择“此帐号”-->本地服务,将下方两个密码框中的密码全部删除,点击确定;
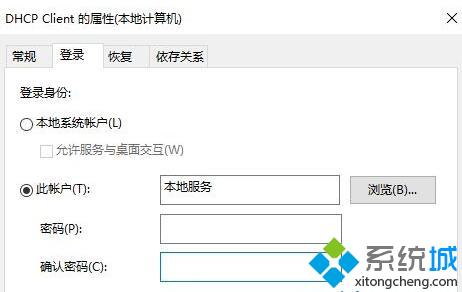
如果无法设置首先将用户账户切换为 administrator 管理员账户,若依旧无法启动继续往下看。
步骤二:
1、按下win+R 打开运行,键入 regedit 点击确定打开注册表;
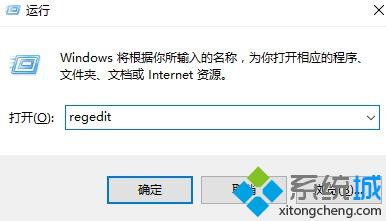
2、在注册表左侧依次展开:HKEY_LOCAL_MACHINE\SYSTEM\CurrentControlSet\services\Dhcp ;
3、在DHCP上右键----权限----添加-----高级 ,在高级选项中点击:立即查找-----NETWORK SERVICE 接着点击:确定,此时DHCP权限中多了一个NETWORK SERVICE的用户,更改它拥有:完全控制 的权限 最后点击:应用---确定 ;
4、然后展开HKEY_LOCAL_MACHINE\SYSTEM\CurrentControlSet\Services\Tcpip,设置NETWORK SERVICE用户完全控制。
设置完成后重启计算机即可!
win10系统无法启动dhcp服务问题的修复方法就为大家介绍到这里了。大家可以关注系统城更多精彩资讯https://www.xitongcheng.com/
相关教程:win8以太网未启用dhcpwin7无法启动时间服务win7网络服务无法启动win10系统启动项修复xp系统服务无法启动我告诉你msdn版权声明:以上内容作者已申请原创保护,未经允许不得转载,侵权必究!授权事宜、对本内容有异议或投诉,敬请联系网站管理员,我们将尽快回复您,谢谢合作!










