win10系统打开word出错提示内存和磁盘空间不足怎么解决
word是我们经常会用到的办公软件,而近日有不少win10系统用户在打开word的时候,却出现了错误,提示“内存或磁盘空间不足,Word无法显示所请求的字体”,这是怎么回事呢,一方面我们可以对Word软件进行设置,另一方面我们可以设置下磁盘,下面随小编一起来看看win10系统打开word出错提示内存和磁盘空间不足的具体解决方法。

方法一:
1、打开Word→点击【剪切板】→点击【全部清空】即可。
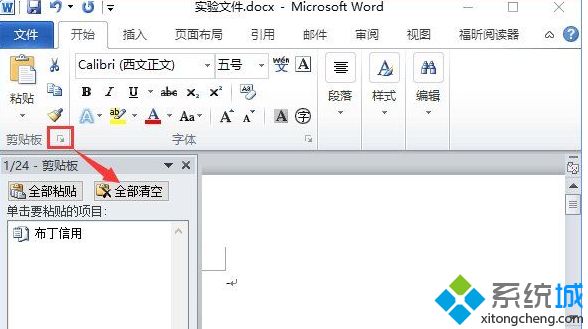
方法二:
1、按下【Windows+X】组合键呼出系统快捷菜单,点击【系统】;
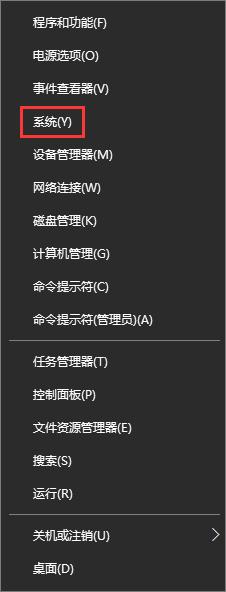
2、在左侧点击【高级系统设置】;
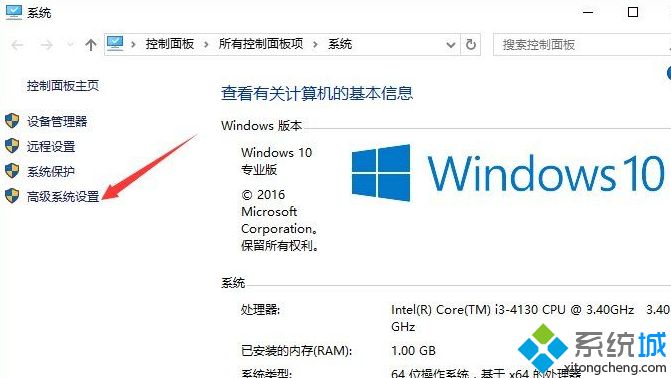
3、点击性能下的的“设置”按钮,即最上面的那个“设置”按钮;
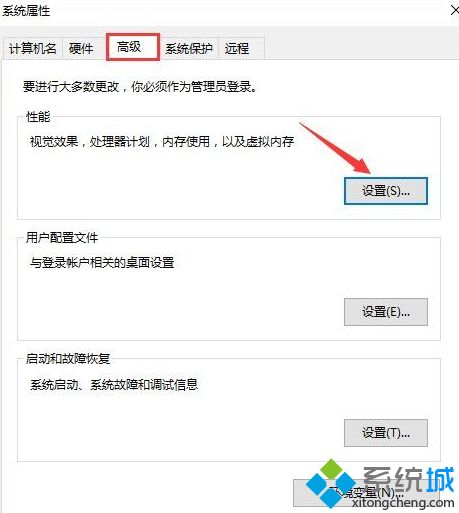
4、点击高级,然后再点击 “更改”按钮;

5、取消勾选“自动管理所有驱动器的分页文件大小”的选项,选中需要设置的磁盘盘符,在下面点击【自定义大小】,然后输入合适的大小,点击【设置】-【确定】即可。
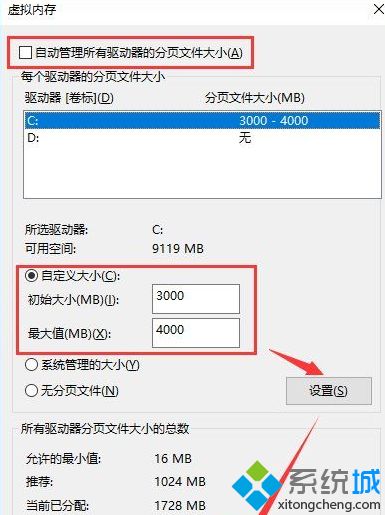
上面给大家介绍的就是关于win10系统打开word出错提示内存和磁盘空间不足的两种解决方法,如果你有遇到一样情况的话,就可以采取上面的方法来处理就可以了。
相关教程:提示word出现错误打开优盘时提示请将磁盘内存卡显示盘符不现实空间磁盘错误 开机怎么办xp电脑显示内存或磁盘空间不足我告诉你msdn版权声明:以上内容作者已申请原创保护,未经允许不得转载,侵权必究!授权事宜、对本内容有异议或投诉,敬请联系网站管理员,我们将尽快回复您,谢谢合作!










