Win10系统使用自带工具安全清理C盘的方法
Win10系统内置有很多实用的功能,比如自带的磁盘清理功能,可以帮助用户清理垃圾文件。虽然网上有很多第三方软件,但是还要下载安装,比较不方便。那么Win10系统怎么使用自带工具安全清理C盘?如果你想要清理C盘文件,不妨阅读下文教程吧。

解决方法如下:
1、使用 「Win + I」 组合快捷键,或者从右下角的“开始”中,点击打开「设置」;
2、然后点击进入「系统」设置;
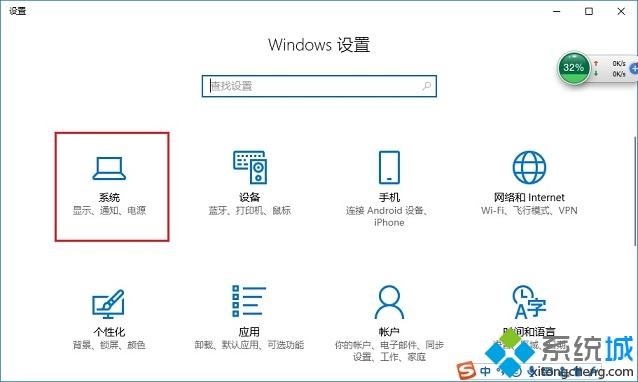
3、在系统设置界面,点击左侧的「存储」,然后点击右侧的「系统盘(一般都是C盘)」;
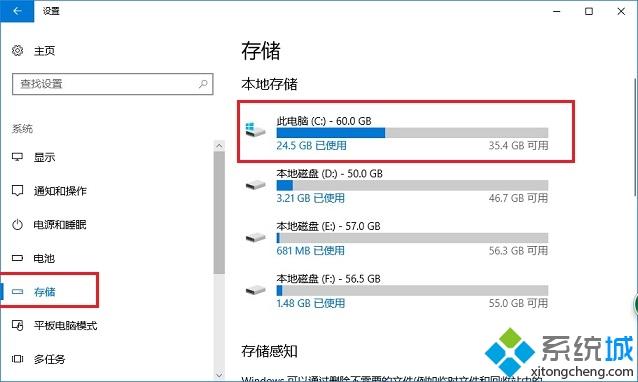
4、之后,电脑会对系统C盘进行扫描,从中我们可以方便的知道,哪些文件占用了多少空间,比如系统、临时文件等等,等等描述完就可以按需选择清理不要的垃圾文件了;

5、最后选择自己想要删除的文件类型,比如“临时文件”,点击后可以看到具体内容,将想要删除的文件,前面的√勾选,然后点击“删除文件”就可以了;
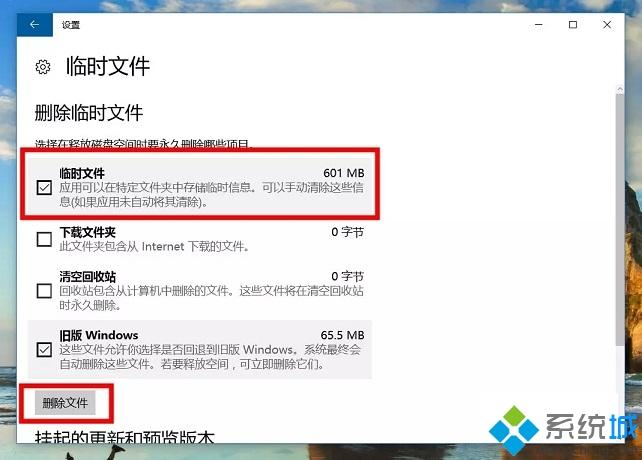
注:如果在上图界面,找不到删除入口,可能是你的系统版本太低所致,更新系统版本就可以了。
以上就是Win10系统使用自带工具安全清理C盘的方法,无需借助第三方工具,也可以轻松的对系统C盘进行清理。
相关教程:os系统清理软件怎么清理C盘我告诉你msdn版权声明:以上内容作者已申请原创保护,未经允许不得转载,侵权必究!授权事宜、对本内容有异议或投诉,敬请联系网站管理员,我们将尽快回复您,谢谢合作!










