Win10记事本文件怎么保存成pdf格式文件
许多网友询问说Win10正式版记事本文件怎么保存成pdf格式文件?记事本文件方便编辑,但是PDF格式文件在阅读时,视觉效果好一点。那么如何将记事本文件保存成pdf格式文件?有需要的小伙伴可以一起参考下文教程设置。
具体方法如下:
第一步、打开记事本文件,点击“文件”,在下拉菜单里找到并点击“打印”;
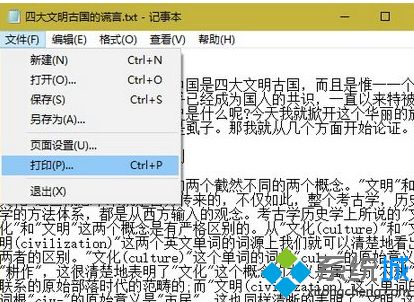
第二步、在打印窗口,在选择打印机下面的列表中,点击选择“Microsoft print to PDF”,然后点击“打印”按钮;
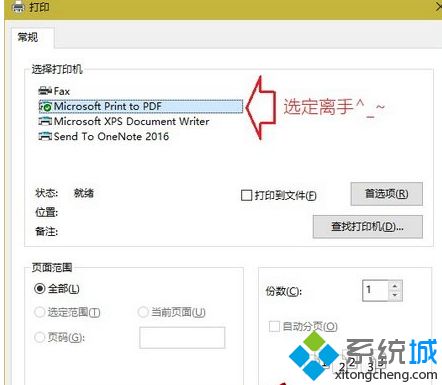
第三步、在打印输出另存为对话框,给文件起个好听的名字,设定好pdf文件保存路径,然后点击“保存”按钮;

第四步、接下来会出现“正在打印”的进度进度窗口,等打印完以后,在指定目录就可以找到转换好的pdf文件了
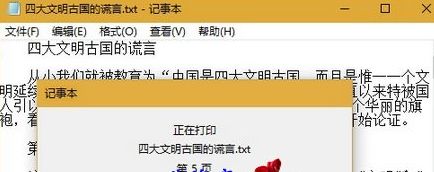
Win10记事本文件保存成pdf格式文件的操作方法分享到这里了,感兴趣或有需要的小伙伴一起参考设置。
相关教程:怎么保存为reg格式怎样把记事本格式转化为文档如何让记事本一直保持在最前如何将pdf变小记事本格式我告诉你msdn版权声明:以上内容作者已申请原创保护,未经允许不得转载,侵权必究!授权事宜、对本内容有异议或投诉,敬请联系网站管理员,我们将尽快回复您,谢谢合作!











