win10系统创建环境变量的详细步骤
win10系统环境变量用于指定电脑中一些应用或程序重要文件路径,设定它,可以使电脑快速地启动或运行某些应用或程序。Windows10中有多类型的环境变量,包含有关系统环境和当前登录用户信息的值。如果想在win10系统中创建环境变量该如何操作?接下来小编告诉大家详细步骤。
具体方法如下:
在注册表编辑器(regedit)中,我们可以找到有关环境变量的注册表项,其中,用户环境变量被存储在以下注册表项下:\HKEY_CURRENT_USER\Environment
而系统环境变量则被存储在以下注册表项下:\HKEY_LOCAL_MACHINE\SYSTEM\CurrentControlSet\Control\Session Manager\Environment
下面,我们对创建用户环境变量和创建系统环境变量分别来做讨论。
一、创建用户环境变量
在Windows 10中创建环境变量的方法并不唯一,在今天的这期文章当中,我们将讨论三种方法,分别是通过控制面板创建、通过命令提示符(CMD)创建和通过创建。
1、通过图形界面创建
要通过图形界面创建用户环境变量,请按照以下的步骤操作。
点击“开始”按钮右侧的搜索框/搜索按钮,或者通过“Win+S”组合键唤出Windows Search,搜索并打开“控制面板”;
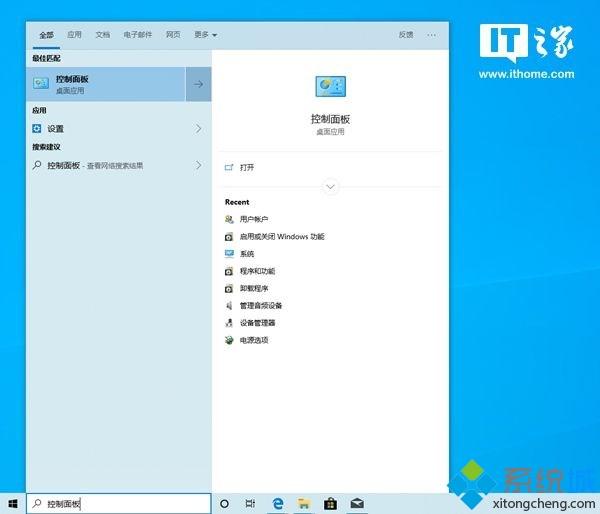
依次点击“用户账户”-“用户账户”,直至到达这一页面:
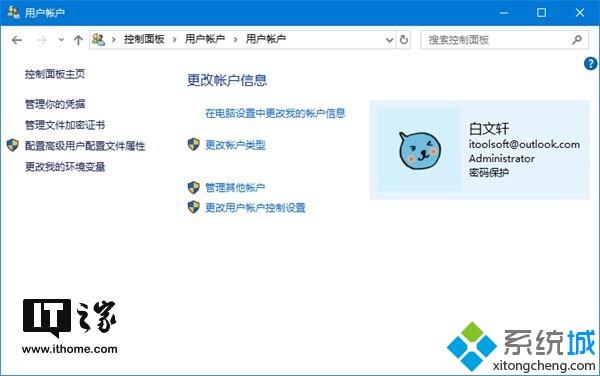
点击窗口左侧的“更改我的环境变量”链接,控制面板将弹出窗口如下:
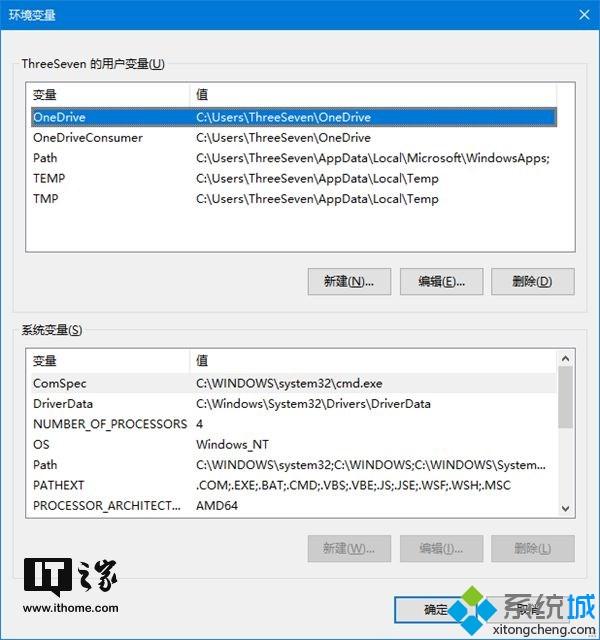
点击窗口中段的“新建”按钮,此时将弹出一个“新建用户变量”窗口如下:
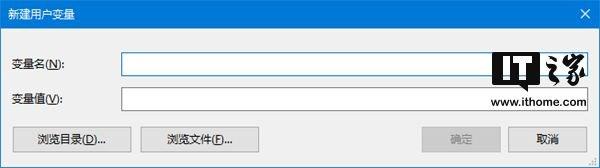
输入要创建的变量名以及要分配给它的变量值。如果我们不想手动输入,那么我们也可以通过通过点击窗口左下方的两个按钮来浏览目录或者浏览文件。
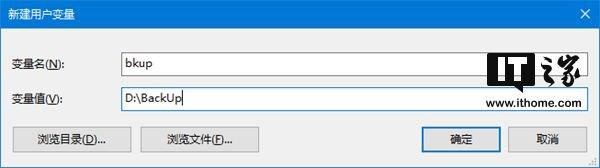
用户环境变量的变量名和变量值设置完成后,请点击“新建用户变量”右下角的“确定”按钮来完成创建。
要验证刚刚的用户环境变量有没有创建成功,我们可以打开命令提示符(在Windows Search中搜索关键字“CMD”),然后输入并执行如下命令:
echo %刚刚创建的变量名%
例如:
echo %bkup%
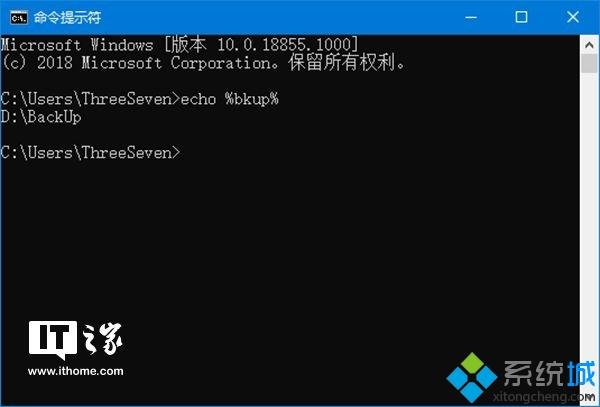
如果命令提示符返回的结果是我们刚刚设置的变量值,那就说明我们成功地创建了用户环境变量。
2、通过命令提示符创建
要通过命令提示符创建用户环境变量,请按照以下的步骤操作:
点击“开始”按钮右侧的搜索框/搜索按钮,或者通过“Win+S”组合键唤出Windows Search,搜索并打开“CMD”;
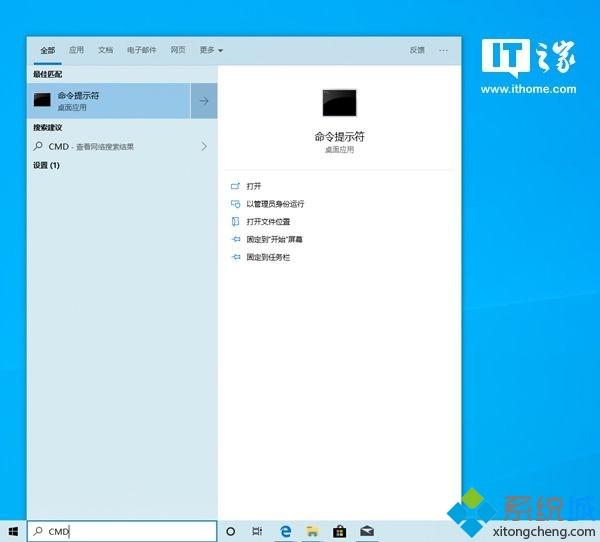
输入并执行下面这行命令:
setx 要创建的用户环境变量的变量名“要创建的用户环境变量的变量值”
例如,我们要创建一个变量名为“bkup”、变量值为“D:\BackUp”的用户环境变量,那么我们此时需要在命令提示符中输入和执行的命令则为:
setx bkup "D:\BackUp"
注意:上句命令中的引号为英文引号。
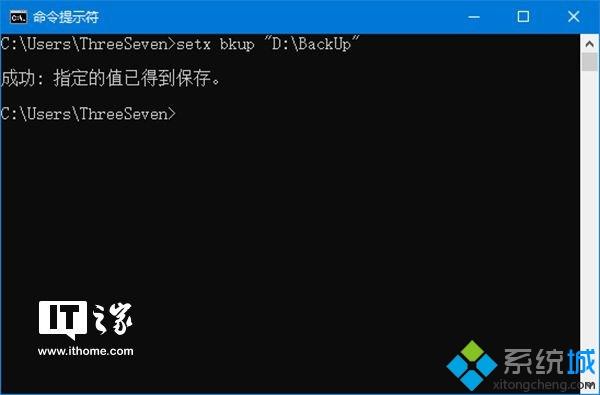
要验证刚刚的用户环境变量有没有创建成功,我们可以关闭并重新打开命令提示符,然后输入并执行如下命令:
echo %刚刚创建的变量名%
例如:
echo %bkup%
如果命令提示符返回的结果是我们刚刚设置的变量值,那就说明我们成功地创建了用户环境变量。
扩展:setx命令是一种控制台命令,它可被用于设置或者取消环境变量。若想了解关于这个命令的详细用法,请在命令提示符中输入并执行这行命令:
setx /?
注意:上句命令中的问号为英文问号。
3、通过PowerShell创建
要通过PowerShell创建用户环境变量,请按照以下的步骤操作:
点击“开始”按钮右侧的搜索框/搜索按钮,或者通过“Win+S”组合键唤出Windows Search,搜索并打开“PowerShell”;
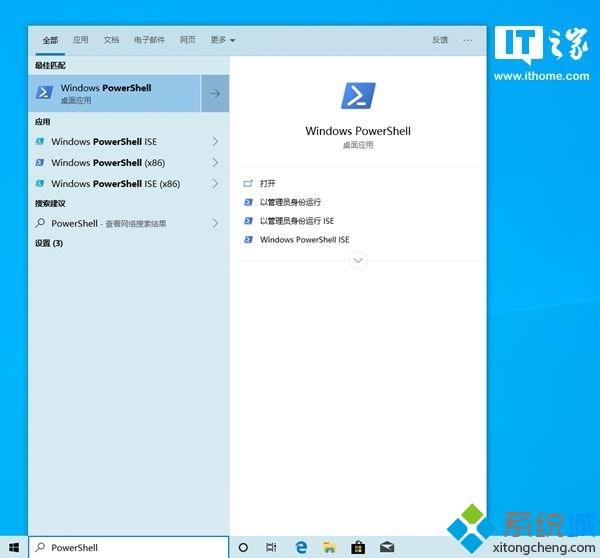
输入并执行下面这行命令:
[Environment]::SetEnvironmentVariable("要创建的用户环境变量的变量名", "要创建的用户环境变量的变量值" ,"User")
正如上一小节中的例子,若我们要创建一个变量名为“bkup”、变量值为“D:\BackUp”的用户环境变量,那么我们此时需要在PowerShell中输入和执行的命令则为:
[Environment]::SetEnvironmentVariable("bkup", "D:\BackUp" ,"User")
注意:上句命令中的引号为英文引号。
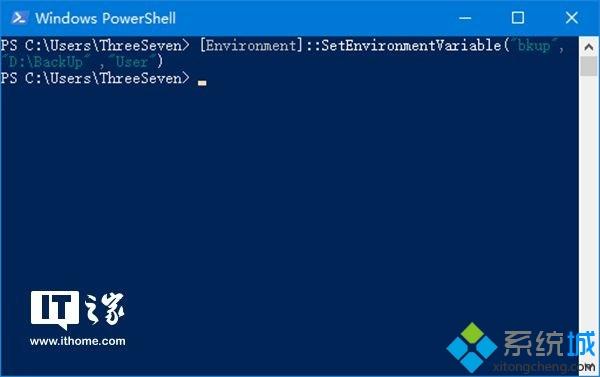
二、创建系统环境变量
1、通过图形界面创建
要创建系统环境变量,请通过组合键“Win+R”唤出“运行”窗口,然后在输入框中输入并运行:
SystemPropertiesAdvanced.exe
我们将看到这一窗口:
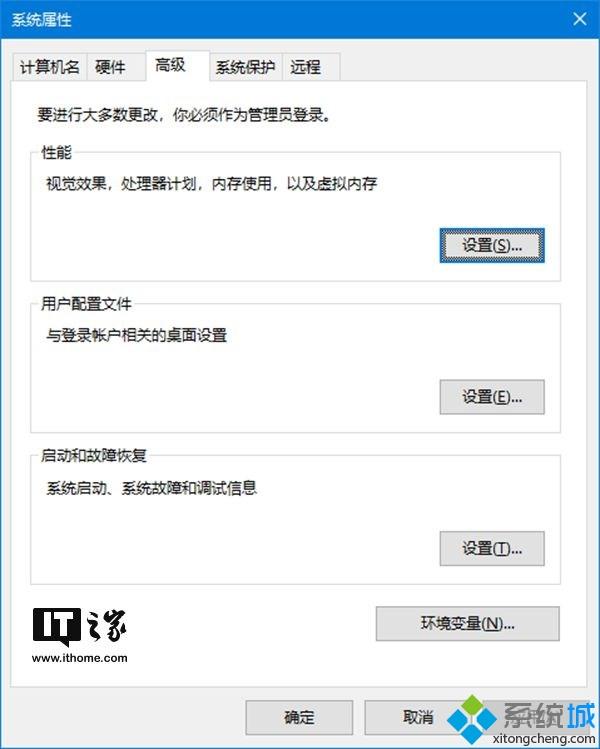
点击窗口右下角的“环境变量”按钮,将有一个新的窗口弹出如下:
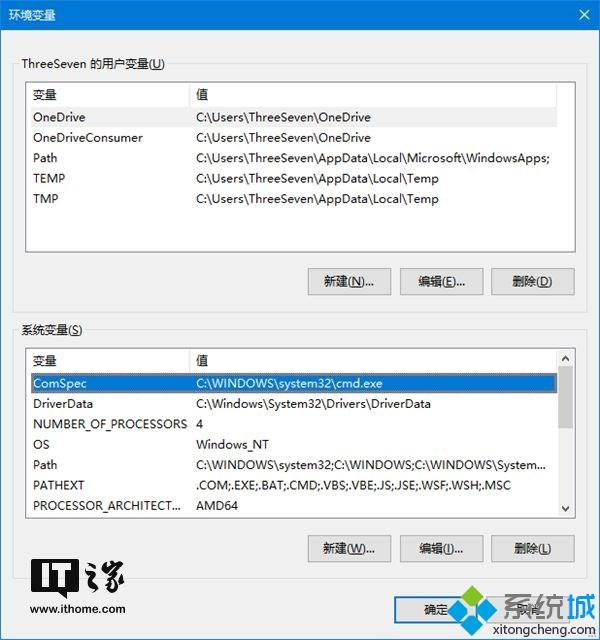
点击窗口下段的“新建”按钮,此时将弹出一个“新建系统变量”窗口如下:
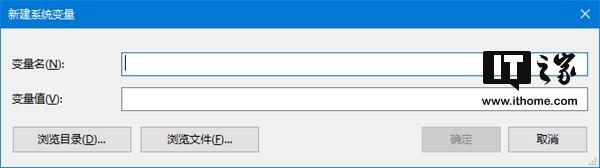
系统环境变量的变量名和变量值设置完成后,请点击“新建系统变量”右下角的“确定”按钮来完成创建。
2、通过命令提示符创建
要通过命令提示符创建系统环境变量,请按照以下的步骤操作:
点击“开始”按钮右侧的搜索框/搜索按钮,或者通过“Win+S”组合键唤出Windows Search,搜索并以管理员身份运行“CMD”;
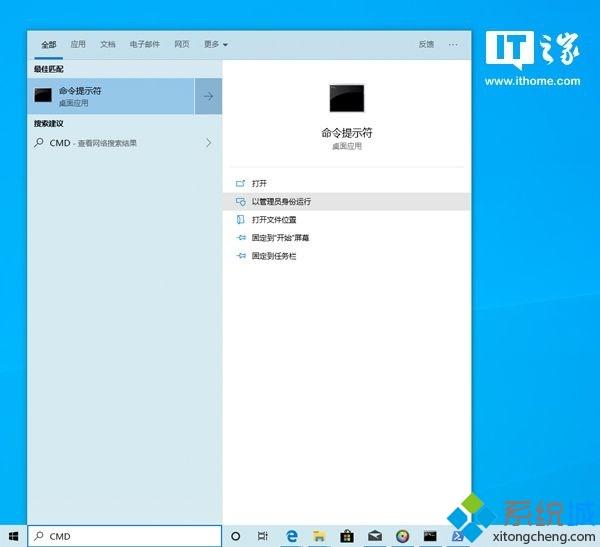
输入并执行下面这行命令:
setx /M 要创建的系统环境变量的变量名“要创建的系统环境变量的变量值”
例如,我们要创建一个变量名为“bkup”、变量值为“D:\BackUp”的系统环境变量,那么我们此时需要在命令提示符中输入和执行的命令则为:
setx /M bkup "D:\BackUp"
注意:上句命令中的引号为英文引号。
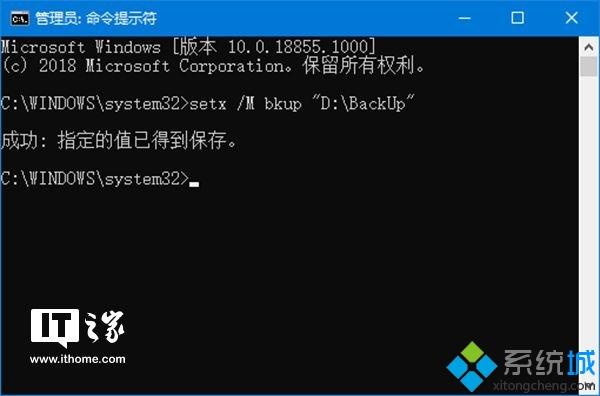
3、通过PowerShell创建
要通过PowerShell创建系统环境变量,请按照以下的步骤操作:
点击“开始”按钮右侧的搜索框/搜索按钮,或者通过“Win+S”组合键唤出Windows Search,搜索并以管理员身份运行“PowerShell”;
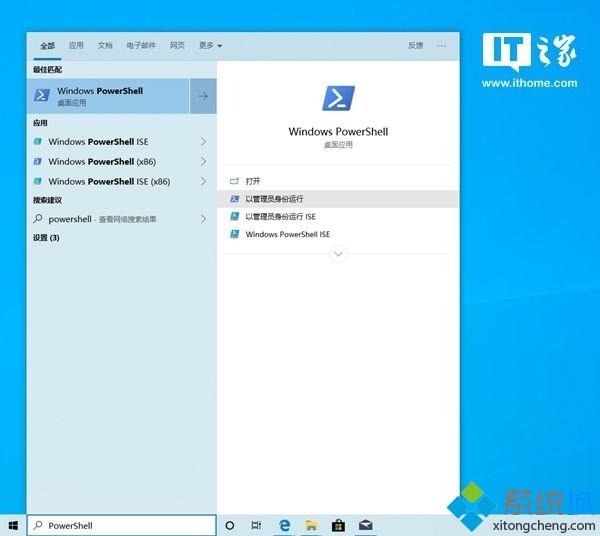
输入并执行下面这行命令:
[Environment]::SetEnvironmentVariable("要创建的系统环境变量的变量名", "要创建的系统环境变量的变量值" ,"Machine")
例如,如果我们要创建一个变量名为“bkup”、变量值为“D:\BackUp”的系统环境变量,那么我们此时需要在PowerShell中输入和执行的命令则为:
[Environment]::SetEnvironmentVariable("bkup", "D:\BackUp" ,"Machine")
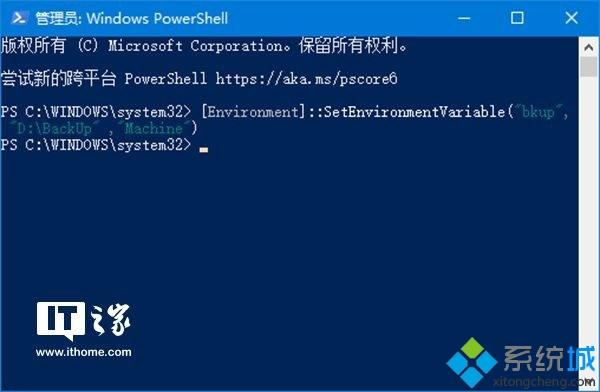
注意:上句命令中的引号为英文引号。
若要验证刚刚我们有没有通过图形界面、命令提示符或者PowerShell成功地创建系统环境变量,我们可以打开命令提示符,然后输入并执行如下命令:
echo %刚刚创建的变量名%
例如:
echo %bkup%
如果命令提示符返回的结果是我们刚刚设置的变量值,那就说明我们成功地创建了系统环境变量。
上文和大家分享win10系统创建环境变量的方法,有需要的小伙伴一起来操作试试!
相关教程:环境变量jdk我告诉你msdn版权声明:以上内容作者已申请原创保护,未经允许不得转载,侵权必究!授权事宜、对本内容有异议或投诉,敬请联系网站管理员,我们将尽快回复您,谢谢合作!










