给win10系统c盘分区的操作方法
新买的电脑安装上win10系统只有一个C盘,。所有文件都堆积在C盘,不便于查找,这给我们操作带来了非常大的不便。装好的win10系统如何给C盘分区?今天小编给大家讲讲,给win10系统c盘分区的操作方法。
具体方法如下:
1,鼠标移动到【此电脑】,右键->【管理】。
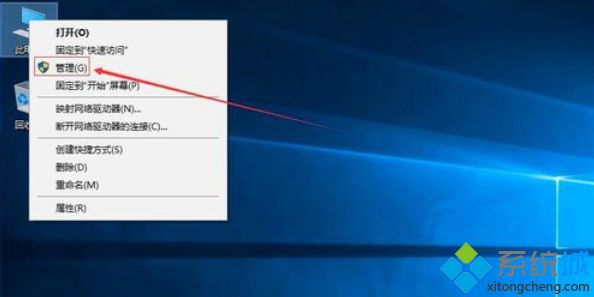
2、电脑桌面没有此电脑,点击下面文字教你如何显示此电脑。
3、在管理界面:
【储存】->【磁盘管理】右边鼠标移动C盘上右键,【压缩卷】。
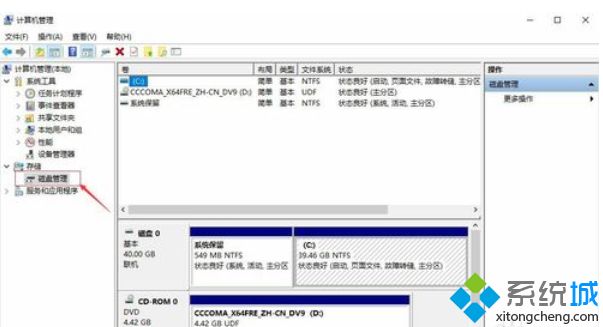
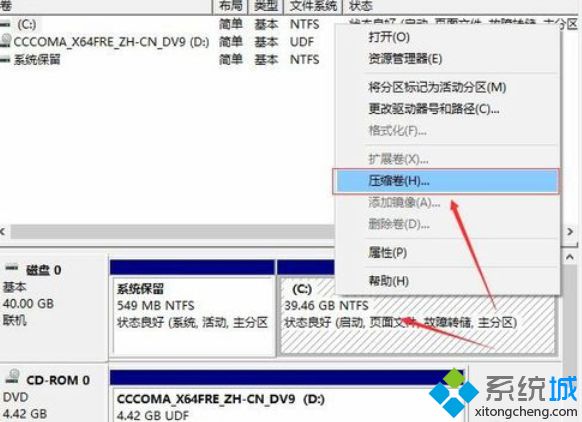
4、开始压缩:输入您需要新建磁盘的大小,注意压缩空间量必须小于可用压缩空间大小,否则会失败,例如,我输入10240也就是10G。
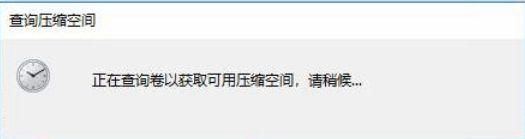
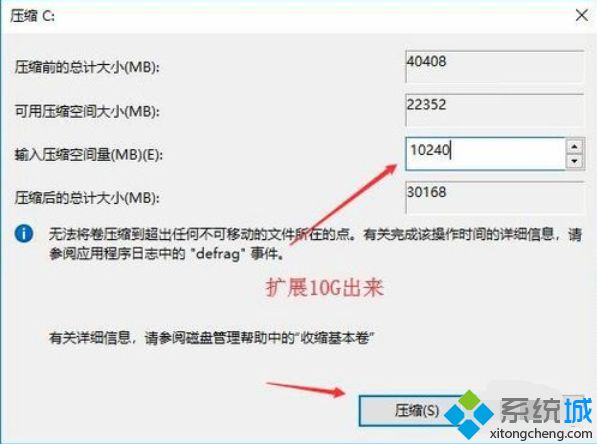
5、完成后,界面会出现一个黑色框10.00G未分配的磁盘。
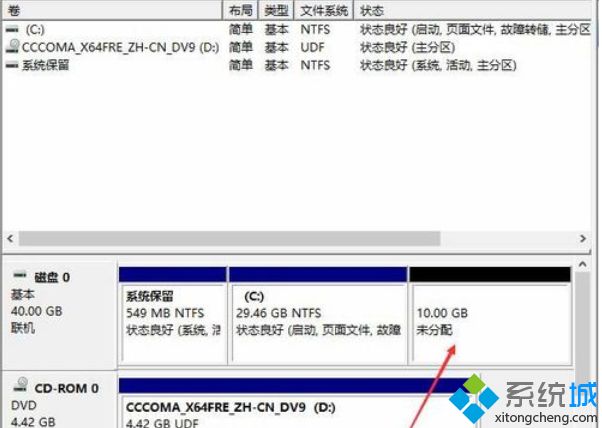
6、分配磁盘:鼠标移动到未分配的磁盘上,右键【新建简单卷】。
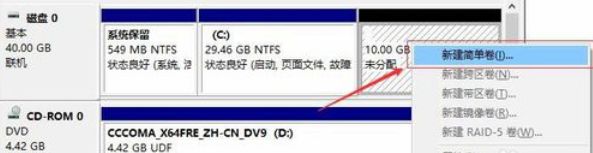
7、直接下一步下一步下一步,值默认即可,不需要修改。
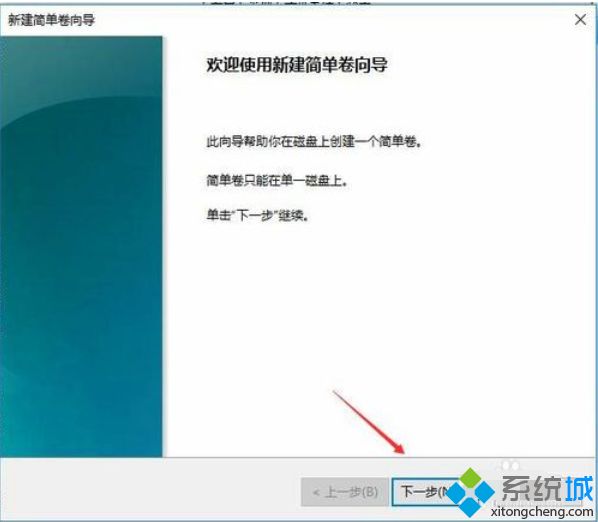
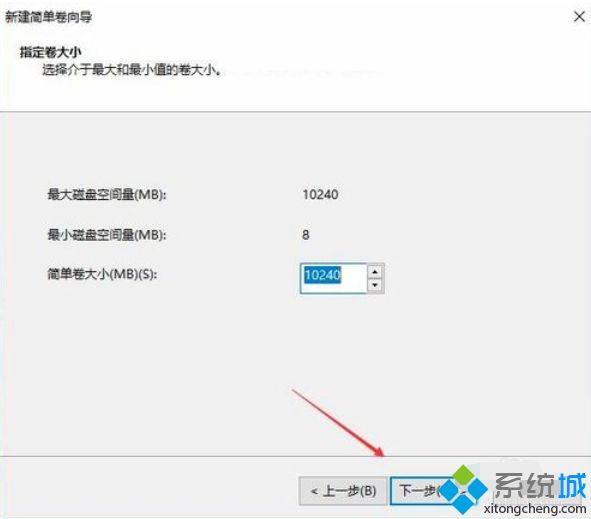
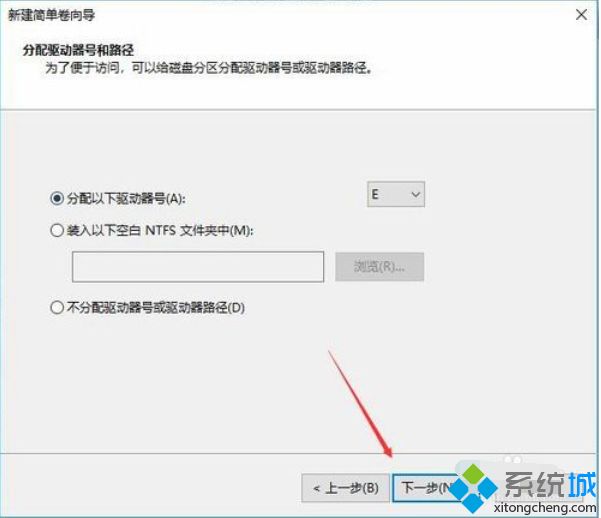
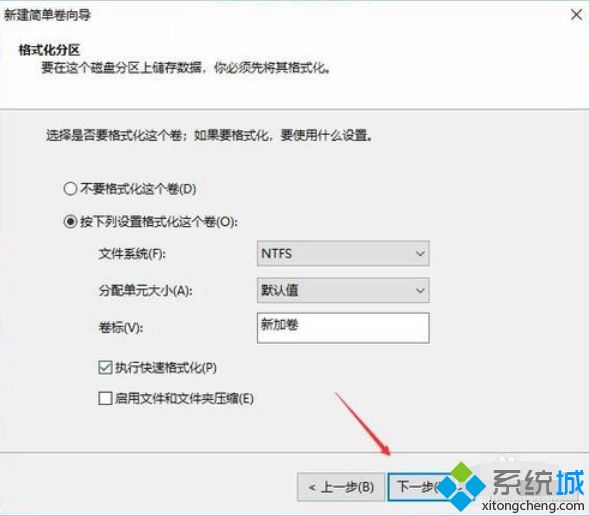
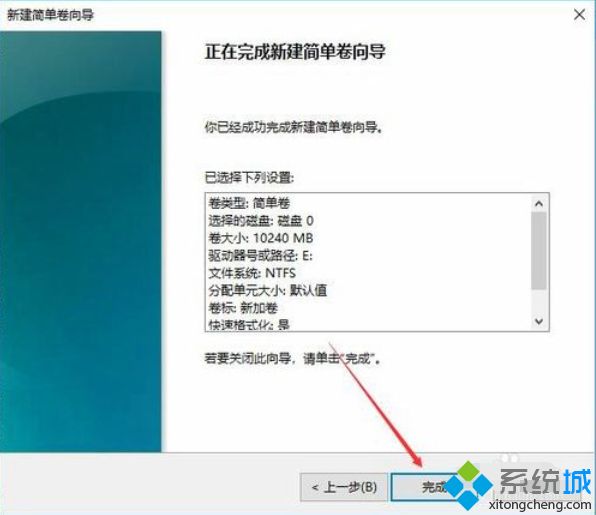
8、新建完成:磁盘变成蓝色状态。
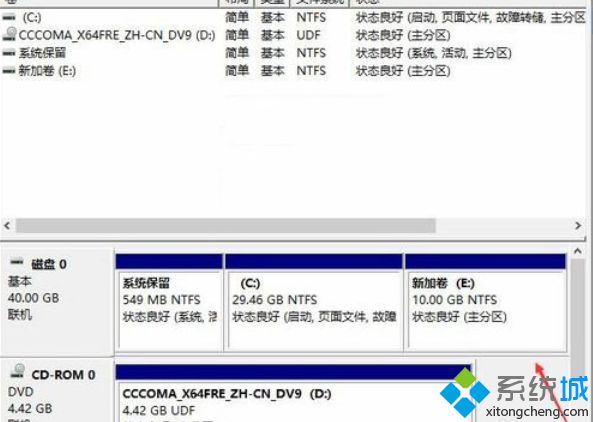
9、双击【此电脑】,新建磁盘出现了。

参考上文设置之后,win10系统桌我的电脑”里面就会多出一个你刚刚分出来的盘,是不是很简单呢?
相关教程:电脑分区c盘应该多大我告诉你msdn版权声明:以上内容作者已申请原创保护,未经允许不得转载,侵权必究!授权事宜、对本内容有异议或投诉,敬请联系网站管理员,我们将尽快回复您,谢谢合作!










