win10如何开启远程桌面_win10系统开启远程桌面的方法
我们在使用win10企业版系统时,有时候会用到远程连接这个功能,但有的用户可能不是太清楚该如何操作,对于一些不熟悉电脑的朋友就更加不会了,所以今天小编为大家分享的就是win10系统开启远程桌面的方法。
开启方法如下:
1、右键我的电脑,选择【属性】。
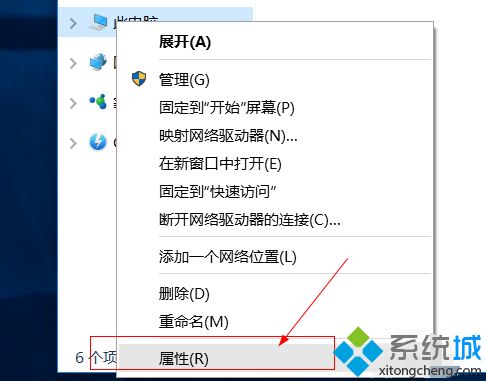
2、再点击【远程设置】。
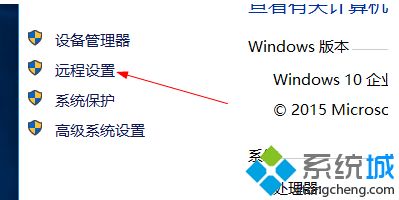
3、在远程桌面处,勾选 允许远程连接到此计算机。
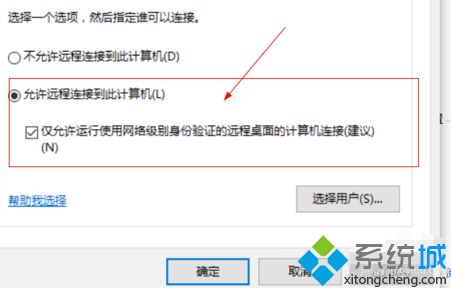
4、点击远程用户,可以添加允许远程连接的用户。
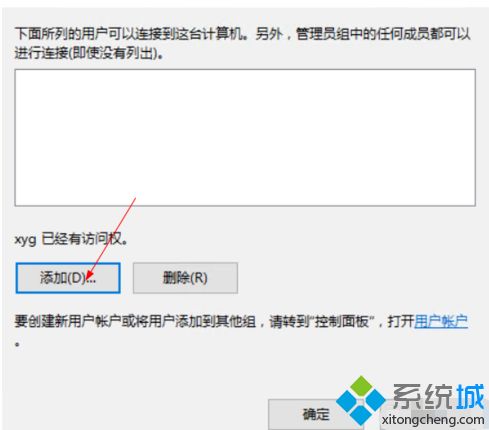
5、确定,完成设置,查看这台机器ip地址。alt+r输入cmd,然后输入ipconfig
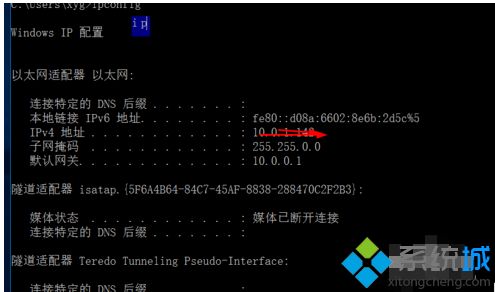
6、然后在另外一台电脑,atl+r,输入mstsc,回车。
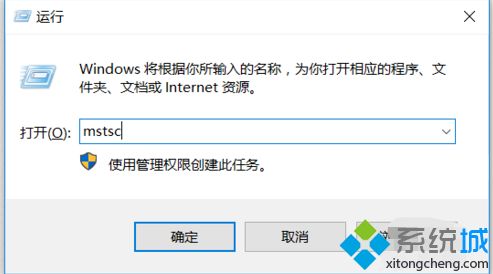
7、然后输入那台电脑的ip地址。
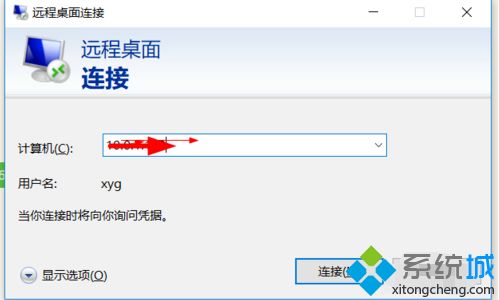
8、点击【连接】,再点击【连接】,输入用户名和密码,确定登录。点击【更多选项】切换用户。
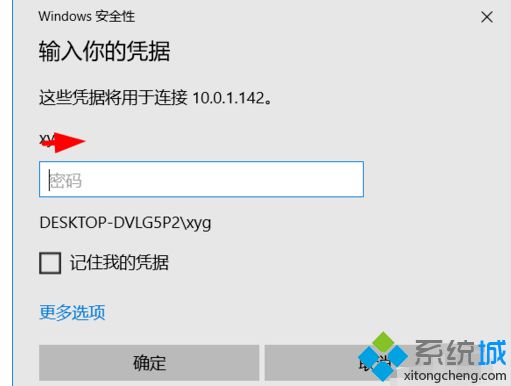
上面就是关于win10系统开启远程桌面的方法啦,有需要开启的可以按照上面的步骤来操作哦。
相关教程:远程桌面win10我告诉你msdn版权声明:以上内容作者已申请原创保护,未经允许不得转载,侵权必究!授权事宜、对本内容有异议或投诉,敬请联系网站管理员,我们将尽快回复您,谢谢合作!










