w10如何网络设置_win10进行网络设置的步骤
win10系统现在被越来越多人使用了,刚安装好的系统是不能上网的,我们还需进行设置。那w10系统如何进行网络设置呢?有的用户可能不是太了解。没关系,今天系统的小编就来为大家分享win10进行网络设置的步骤。
设置步骤如下:
1、在win10系统桌面上,右下角,网络图标。右键,打开网络和共享中心。

2、单击更改适配器设置。
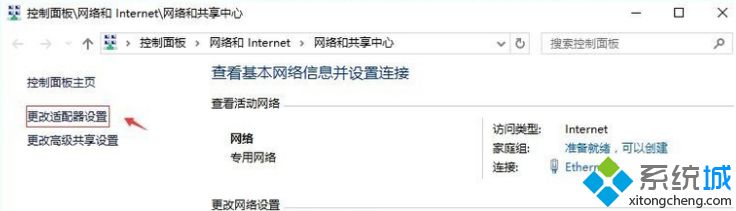
3、单击本地连接(例Ethernet0),右键属性。
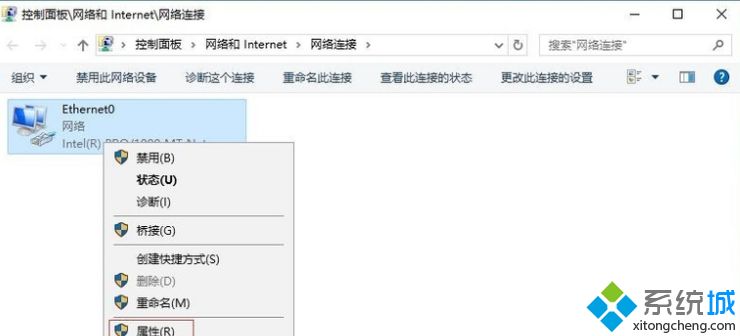
4、单击Internet网络协议版本4,再属性。
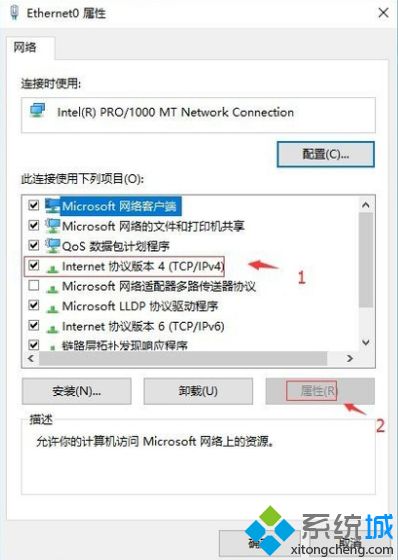
5、输入ip和dns(不懂ip和dns的话,建议自动获取,点击确定即可)。
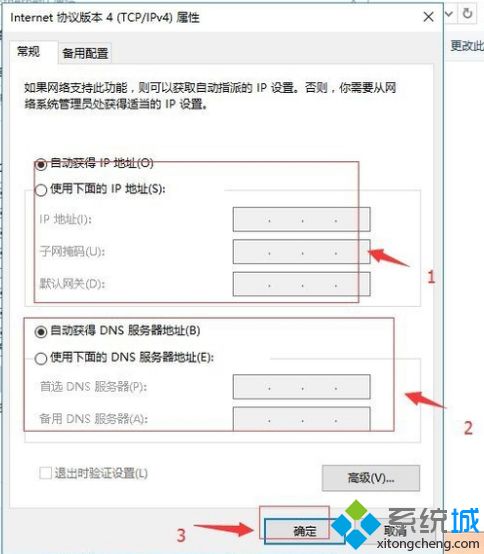
6、检查网络是否正常,返回win10桌面上,开始菜单。右键,属性。
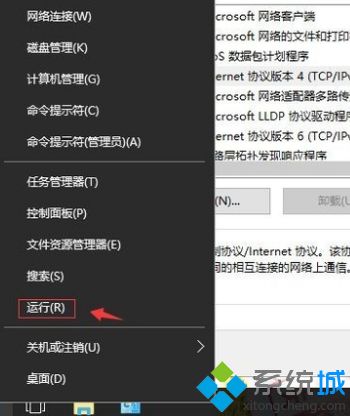
7、输入ping www.baidu.com。回车。然后查看是否可以连接互联网。
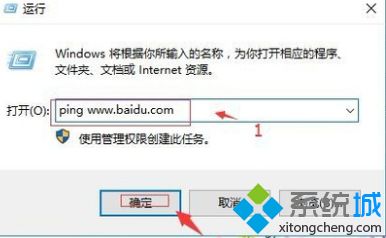
以上就是关于win10进行网络设置的步骤。有需要的可以按照上面的步骤来哦。
相关教程:w10卓越性能w10能改win7吗我告诉你msdn版权声明:以上内容作者已申请原创保护,未经允许不得转载,侵权必究!授权事宜、对本内容有异议或投诉,敬请联系网站管理员,我们将尽快回复您,谢谢合作!










