win10开始菜单磁贴大小如何调整_win10调整磁贴大小的具体步骤
近日有用户在升级为win10纯净版系统之后发现开始屏幕上面的磁贴太大了,占了很大的屏幕想要调整,但不知道该怎么操作,那么win10开始菜单磁贴大小如何调整呢?下面小编就来为大家分享关于win10调整磁贴大小的具体步骤。
具体步骤如下:
1、点击win10经典的开始窗口,如下图所示,会弹出程序应用窗口,在应用窗口右侧就是开始屏幕窗口了。
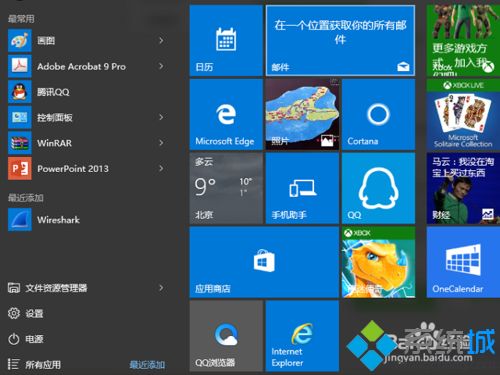
2、选中任意相调整大小的开始屏幕菜单,右键点击,参考下图,再冼择<调整大小>,缺省目前是中等大小。
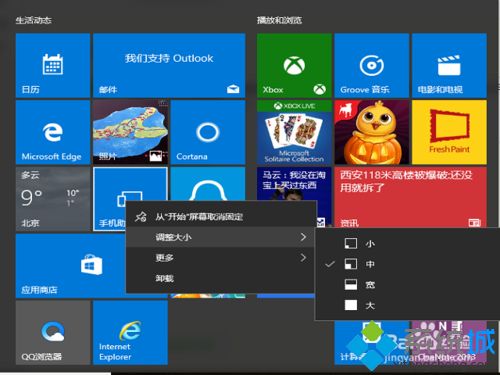
3、选择调整为宽,将占用目前两个横格的大小,如下图,而原来的图标会被挤到开始屏幕的最下方。
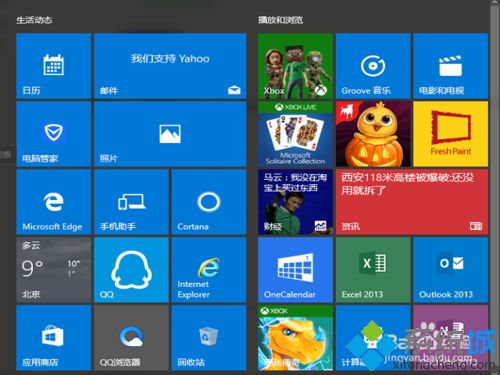
4、同理,选择”大“会占用原来四格空间的大小,而“小”只占用原来四分之一的大小,适合各种终端屏。
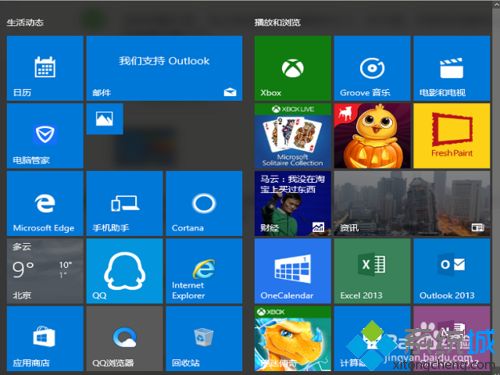
5、右键选择菜单时,选择下方的更多,在右侧选择打分与评论,点击后进入应用商店,可以对当前应用进行评定。
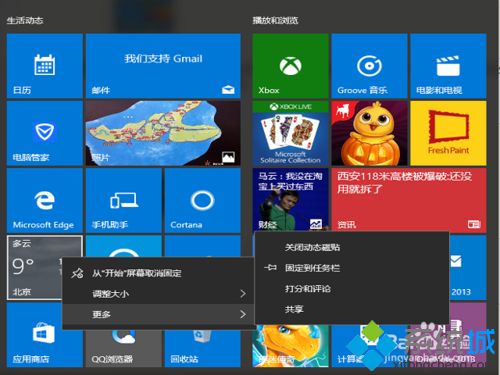
6、右键选择菜单时,选择下方的更多,再选择<关闭动态磁贴>,那些原先会更新的磁贴(如新闻)就不会再显示更新了。
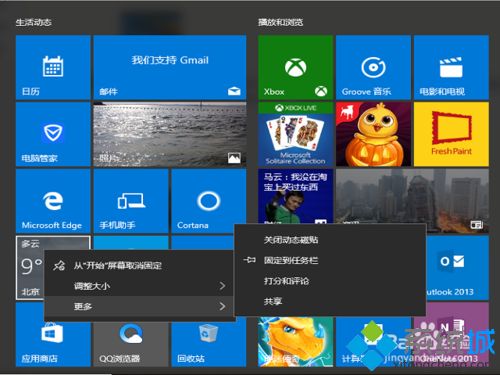
上面给大家分享的就是关于win10调整磁贴大小的具体步骤啦,有需要的用户可以按照上面的步骤来操作哦。
我告诉你msdn版权声明:以上内容作者已申请原创保护,未经允许不得转载,侵权必究!授权事宜、对本内容有异议或投诉,敬请联系网站管理员,我们将尽快回复您,谢谢合作!










