win10调整色彩饱和度的详细步骤(图文)
默认情况下,win10专业版电脑颜色都是校准好的,如果不喜欢默认的色彩饱和度能不能自定义修改呢?答案是可以的,但刚升级的朋友可能找不到原来常用的一些设置,所以,今天小编和大家分享一下win10调整色彩饱和度的详细步骤。
具体方法如下:
1、点击屏幕左下方的windows,点击设置。
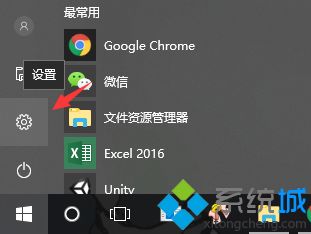
2、点击系统。
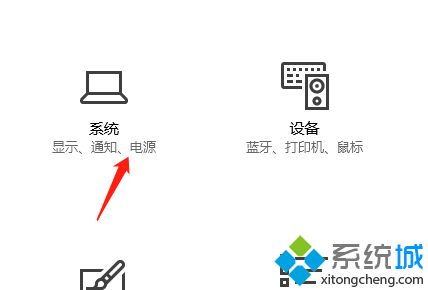
3、左侧点击显示。
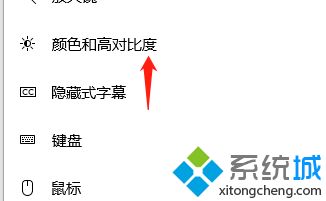
4、点击显示适配器属性。
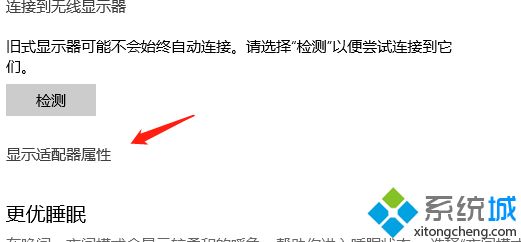
5、切换到颜色管理。
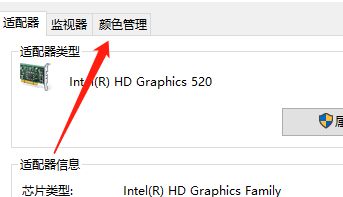
6、弹出界面点击按钮。
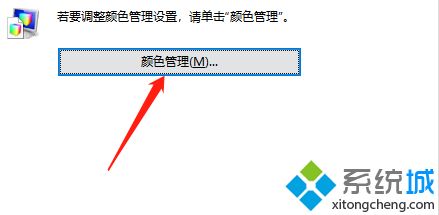
7、打开高级。
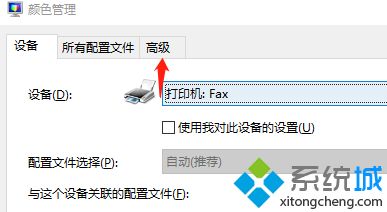
8、点击饱和度一栏。
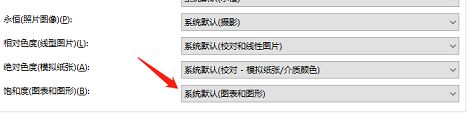
9、选择饱和度效果。
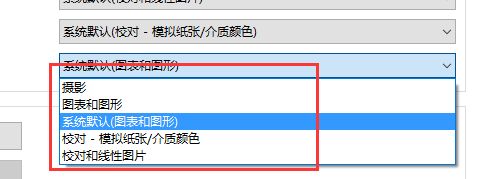
10、这样就完成了饱和度设置。
win10系统调整一个合适的显示器颜色是非常关键的,这会影响我们视觉体验,有这方面需求的用户快来体验。
我告诉你msdn版权声明:以上内容作者已申请原创保护,未经允许不得转载,侵权必究!授权事宜、对本内容有异议或投诉,敬请联系网站管理员,我们将尽快回复您,谢谢合作!










