怎么恢复系统win10_win10系统还原的详细方法
最近有朋友问小编怎么恢复系统win10,对于这个问题,应该还有很多朋友不太明白。有时候win10经常会出现一些错误,这些错误会让我们电脑不能正常运行,这时候我们可以选择将win10还原来解决问题。那么win10系统还原的方法是什么呢?别着急,小编这就为大家带来win10系统还原的详细方法。
win10系统还原的详细方法:
1、在Win10系统桌面上找到计算机图标,对其“击右键”;
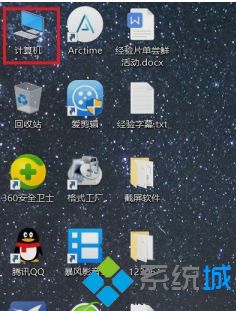
2、在弹出的右键菜单中,选择“属性”菜单,打开Win10系统属性页面;
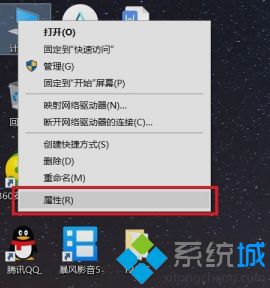
3、打开Win10系统属性页面之后,点击页面左上角的“控制面板主页”选项,进入控制面板页面;
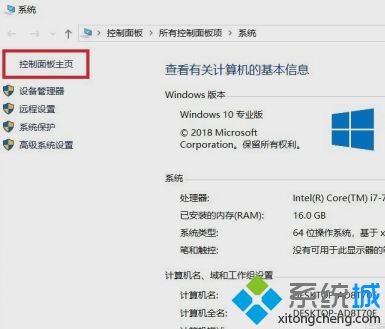
4、在控制面板主页面中,找到“恢复”功能菜单,点击进入功能页面;
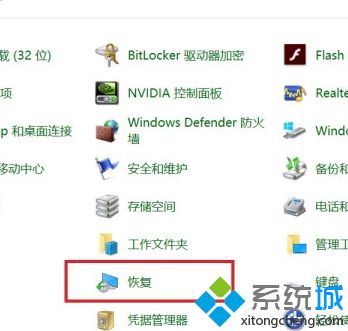
5、在打开的恢复页面中,点击页面中的“开始系统还原”按钮;

6、进入系统还原功能页面之后,点击页面中的“选择另一还原点”选项,并点击“下一步”按钮;
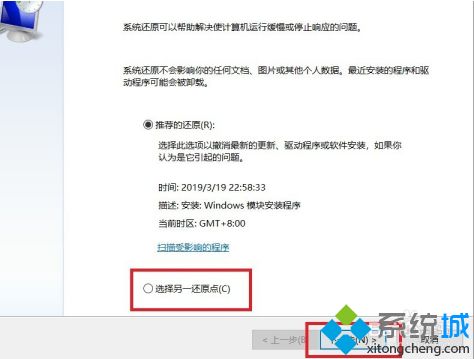
7、接下来,在打开的页面中,点击勾选页面左下角“显示更多还原点”选项框;
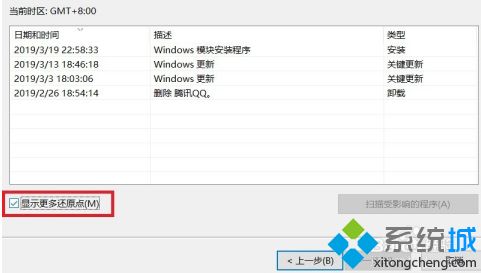
8、在页面中出现的多个还原点中,选择认为最合适的一个还原点,可以根据时间来判断,选择完毕之后,点击页面底部“下一步”按钮;
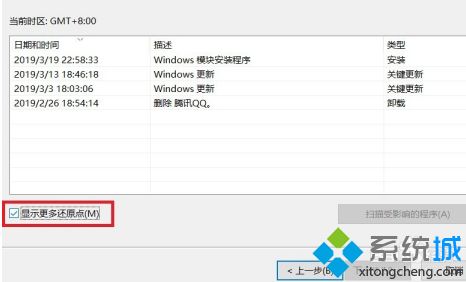
9、最后,在弹出的对话框中,点击页面底部“完成”按钮,系统将会自动重启,并进入系统还原界面,待重启完成之后,系统就会恢复到我们选择的还原点状态。
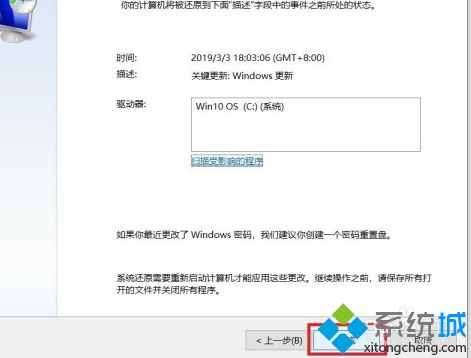
好了,以上就是关于怎么恢复系统win10的全部内容了,朋友们都学会了吗?希望本篇win10系统还原的详细方法对你有所帮助。
我告诉你msdn版权声明:以上内容作者已申请原创保护,未经允许不得转载,侵权必究!授权事宜、对本内容有异议或投诉,敬请联系网站管理员,我们将尽快回复您,谢谢合作!










