windows10如何恢复出厂设置_windows10怎么恢复出厂设置
最近有朋友问小编windows10如何恢复出厂设置,对于windows10怎么恢复出厂设置的问题,相信还有很多朋友不明白。有时候我们的电脑出现了一些无法解决的问题,也可以尝试使用恢复出厂设置的方法解决问题。但是很多朋友还不太清楚windows10如何恢复出厂设置,别着急,小编这就为大家带来windows10怎么恢复出厂设置的教程。
windows10怎么恢复出厂设置:
1、首先可以从开始找到设置,点击箭头处按钮,即可打开设置。一直下拉,找到最后一个更新按钮,点击打开;
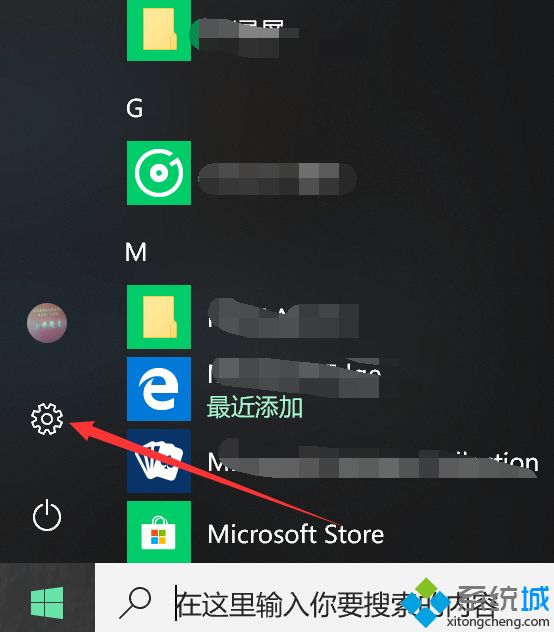
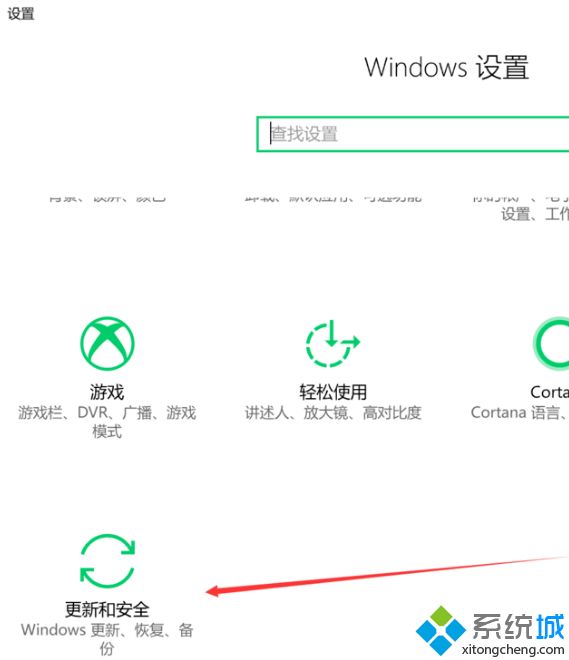
2、此时界面一般停留在其他页面,如下图,这里需要使用恢复,找到此项,打开该页,即可使用重置功能;
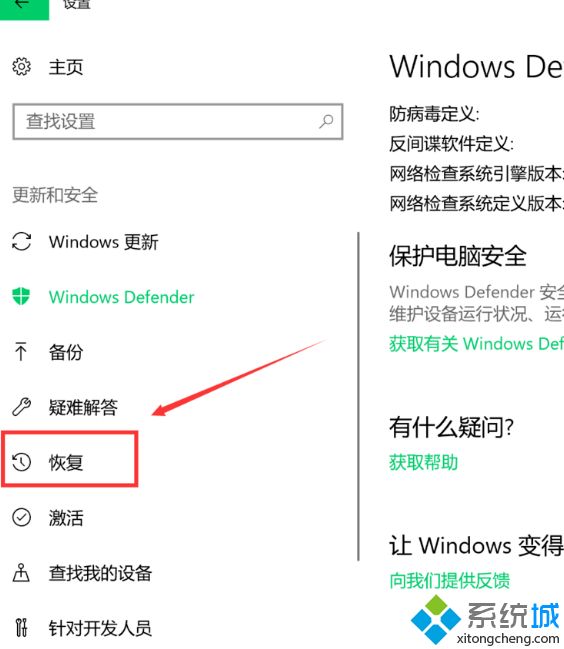
3、点击图中开始。接着即可打开初始化界面,可以选择保留文件,也可不保留,这里选择第二项;
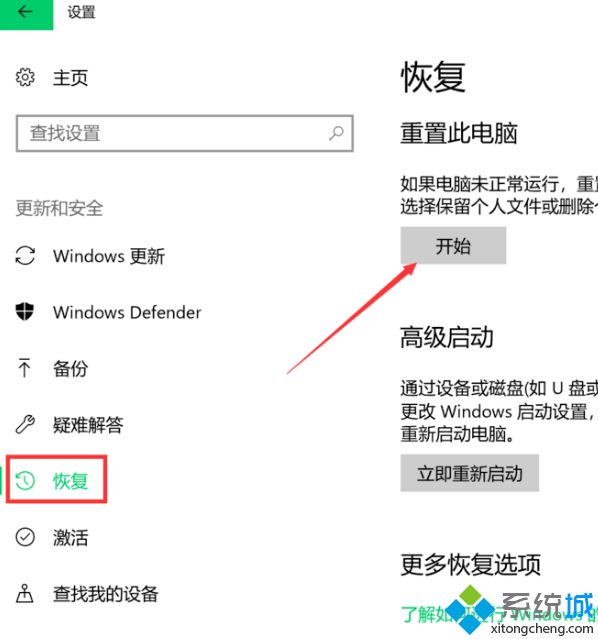
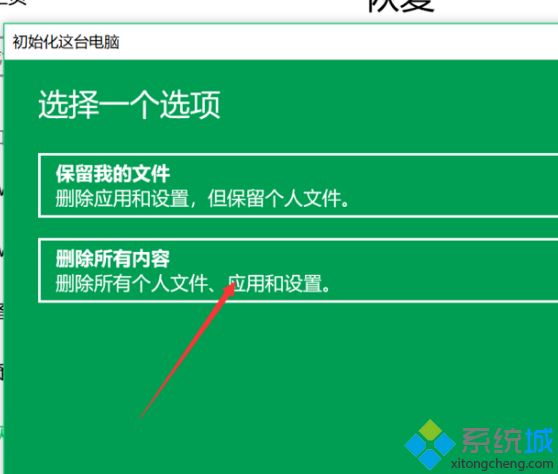
4、接着即进入等待状态,稍等一会,等其检索完磁盘。进入后,可选择只清C盘文件,或者所有位置,这里选了第一项;
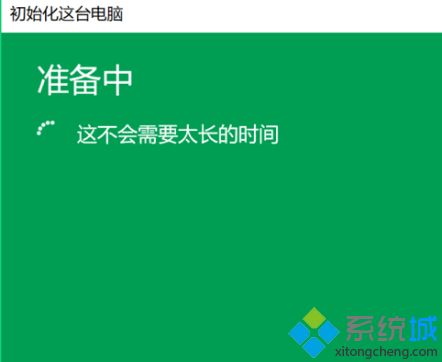
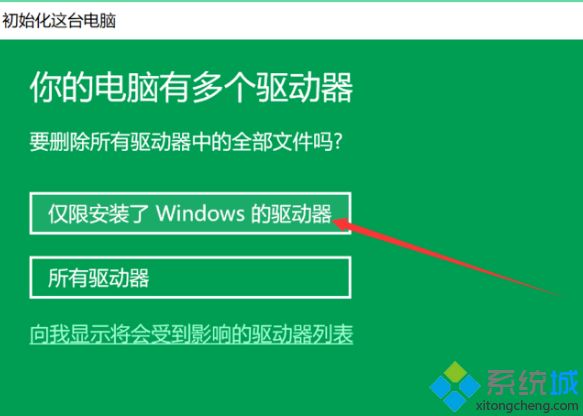
5、然后进入文件清除模式选择界面,此页提示很详细,第一项为快速清除文件,有可能被恢复,但用时少,第二项则相反,这里按图示选择;
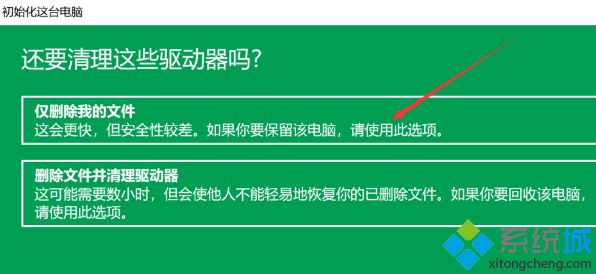
6、接着又进入准备模式,等会即有就绪提示,会根据之前选择,显示相关提示,如之前选择了删除文件,此页会分条显示确定后结果,如果无误,点击下方重置;
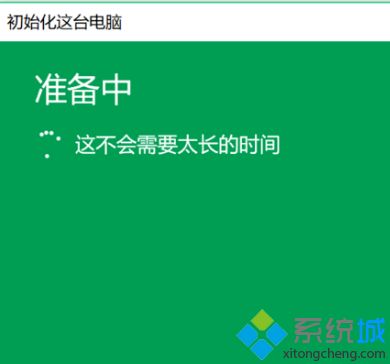
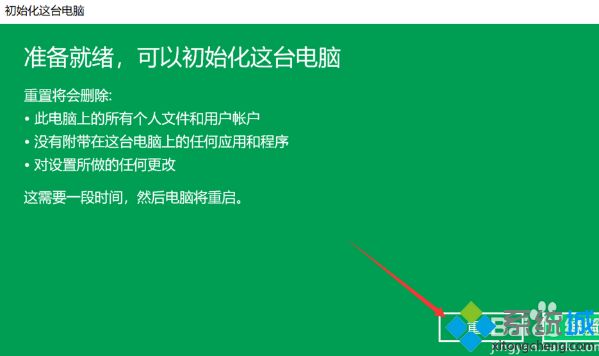
7、最后即进入恢复状态,此时无法终止,耐心等待配置完成,电脑会重启,此过程用时较长,不需人工干涉。等屏幕中进度完成,进入系统配置界面,即完成重装。
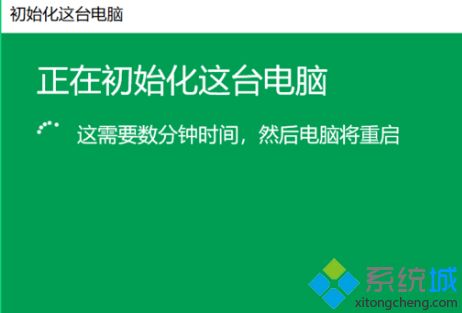
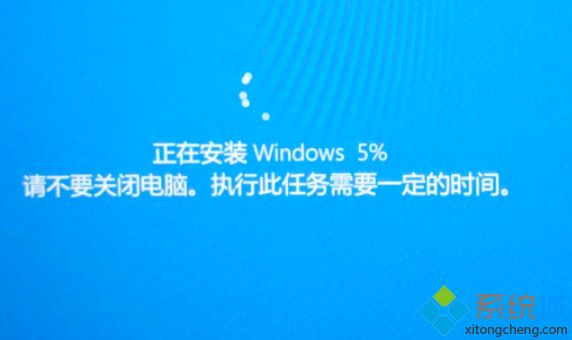
好了,以上就是关于windows10如何恢复出厂设置的全部内容了,希望本篇windows10怎么恢复出厂设置的教程对你有所帮助。
我告诉你msdn版权声明:以上内容作者已申请原创保护,未经允许不得转载,侵权必究!授权事宜、对本内容有异议或投诉,敬请联系网站管理员,我们将尽快回复您,谢谢合作!










