Win10电脑禁用集成显卡后黑屏如何解决_Win10系统禁用集成显卡后黑屏解决方案
许多用户都喜欢使用双显卡,有时候为了获得更好的性能要使用独立显卡,但是每次要切换可能有点麻烦,所以有win10系统用户想要禁用集成显卡,可是不少用户在禁用集成显卡后电脑出现黑屏了,这该怎么办呢,本教程给大家讲述一下Win10系统禁用集成显卡后黑屏解决方案。
解决思路:在安全模式下启用集成显卡即可。
解决步骤:
1、启动计算机,启动到Windows10 开机LOGO时就按住电源键强制关机,重复强制关机3次!

2、重复步骤3次左右启动后出现“自动修复”界面,我们点击 高级选项 进入;

3、接下来会到选择一个选项界面,我们再点击“疑难解答”;
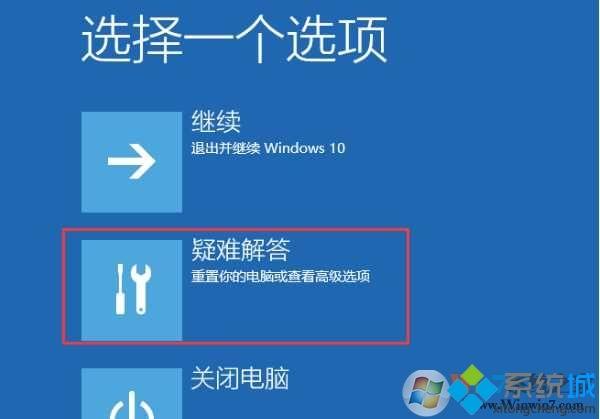
4、出现启动设置进入(大家可能选项比较多,小编精简了恢复所以只剩下一个了)
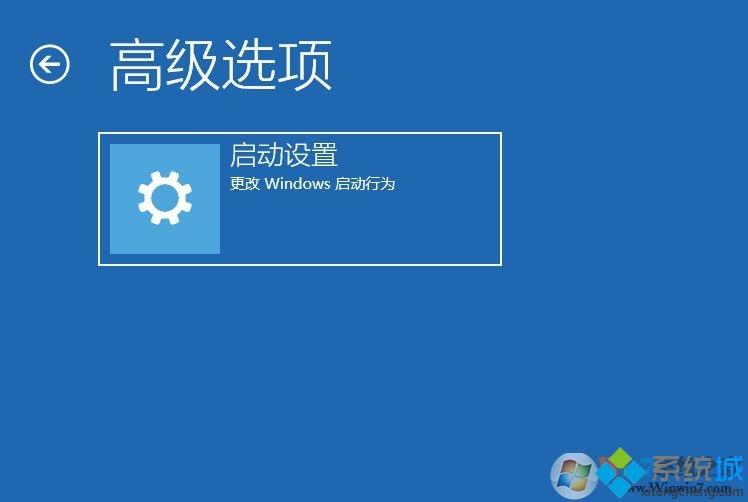
5、出现 启动设置,然后点击右下角的重启按钮,电脑会重启。
6、接下来,大家再按序号,进入安全模式即可。
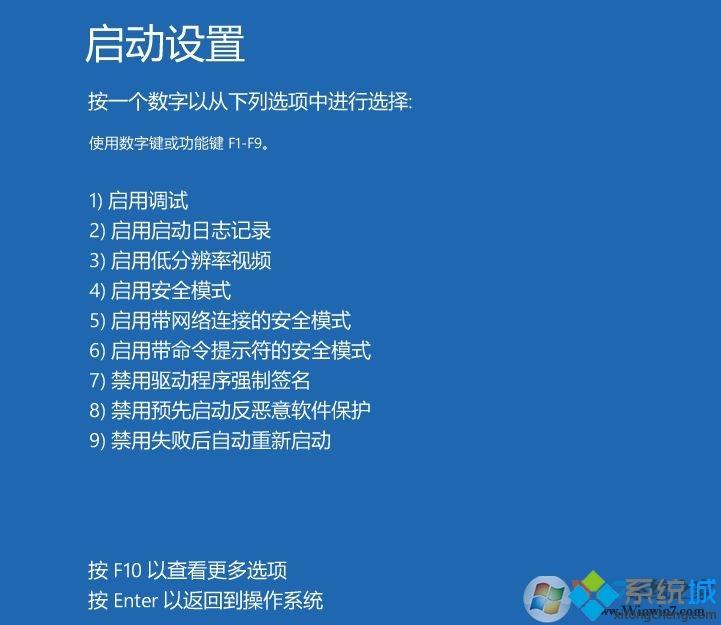
7、进入安全模式之后,我们再到设备管理器中,启用集成显卡就可以了!
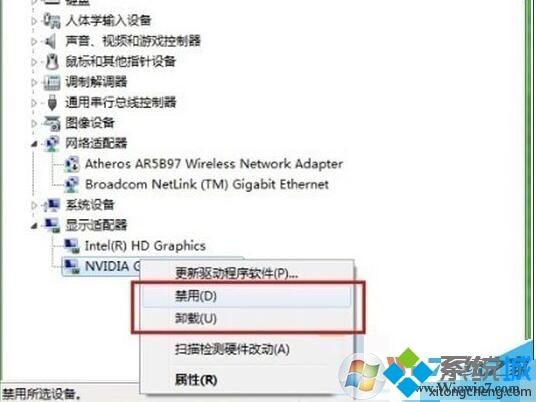
以上就是Win10电脑禁用集成显卡后黑屏的详细解决方案,之后重新启动电脑就会发现可以正常进入到系统了。
我告诉你msdn版权声明:以上内容作者已申请原创保护,未经允许不得转载,侵权必究!授权事宜、对本内容有异议或投诉,敬请联系网站管理员,我们将尽快回复您,谢谢合作!










