如何解决win10开始键没反应的问题_教你解决win10开始键没反应的方法
最近,许多网友留言说如何解决win10开始键没反应的问题?此故障比较常见,刚接触电脑的朋友们不懂怎么修复。win10开始键没反应很多操作都完成不了,怎么办?就此疑问,小编教你修复win10开始键没反应问题。
具体方法如下:
1、打开运行窗口。
windows7系统:通过“开始”菜单进入。点击“开始”菜单,从打开的菜单中依次点击“所有程序”>“附件”>“运行”来打开“运行”窗口。
windows10系统:右击屏幕左下角win标志,在弹出的菜单中找到“运行”,点击进入运行窗口
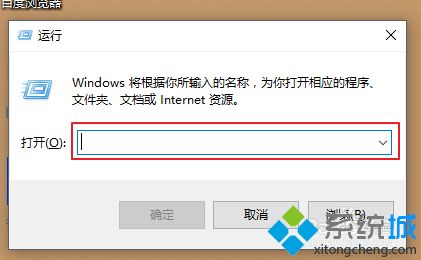
2、在搜索窗口输入“regedit”,打开注册表编辑器。
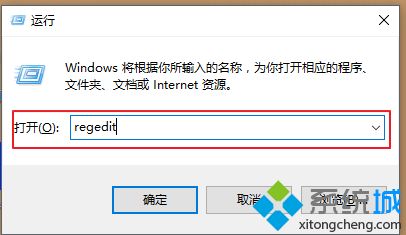
3、在在注册表“HKEY_CLASSES_ROOT”主键下找到“lnkfile”字符串值项。打开它。
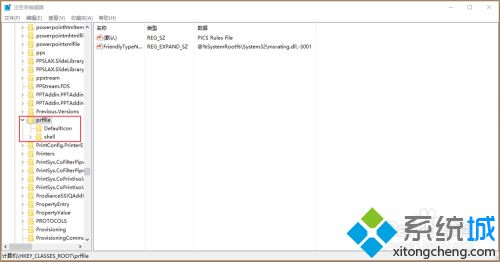
4、在右侧右击它,会出现一个菜单,点击“新建”,在二级菜单里选择“字符串值”。
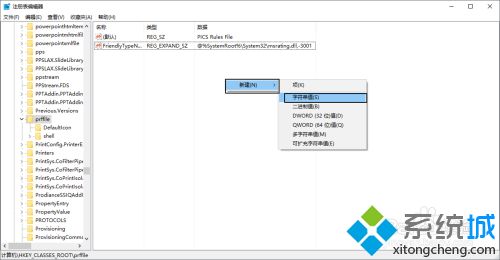
5、在名称那里输入“IsShortcut”即可,其他的不用填。
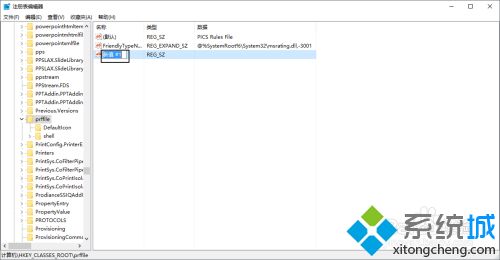
6、然后在注册表“HKEY_CLASSES_ROOT”主键下找到“lnkfile”字符串值项。打开它,在右侧右击它,会出现一个菜单,点击“新建”,在二级菜单里选择“字符串值”。在名称那里输入“IsShortcut”即可,其他的不用填。
7、最后重启计算机。你会奇迹般的发现开始键能按了。
参考以上教程设置之后,大家轻松解决win10开始键没反应的问题,感兴趣的小伙伴一起来操作看看!
我告诉你msdn版权声明:以上内容作者已申请原创保护,未经允许不得转载,侵权必究!授权事宜、对本内容有异议或投诉,敬请联系网站管理员,我们将尽快回复您,谢谢合作!










