win10更新后网络使用不了怎么办_win10更新后网络使用不了的解决方法
互联网时代,宽带已经成为了家庭必需品,没有网络什么事情都干不了。近期,许多网友反馈说win10更新后网络使用不了或者无线图标直接消失的情况,怎么回事?没更新之前都好好的。针对此疑问,小编教大家说下win10更新后网络使用不了的解决方法。
具体方法如下:
1、首先我们使用快捷键“win+I”打开【设置】界面,在设置界面选择【更新和安全】。
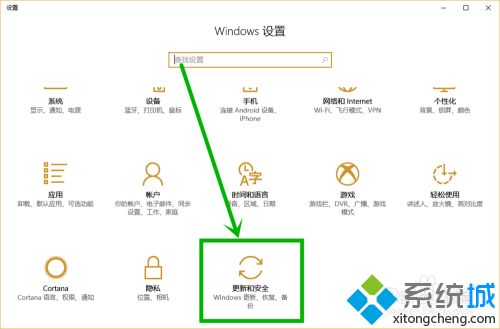
2、在更新和安全左侧选择【恢复】,然后在右侧【重置此电脑】组点击【开始】按钮。
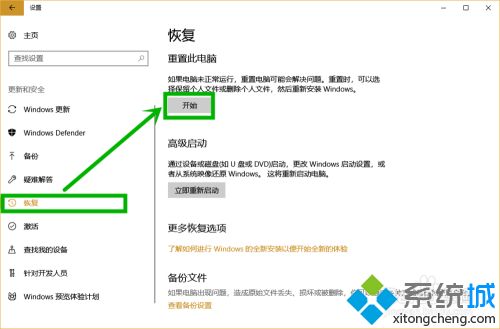
3、在【初始化这台电脑】窗口建议大家选择【保留我的文件】选项,然后进入下一步。
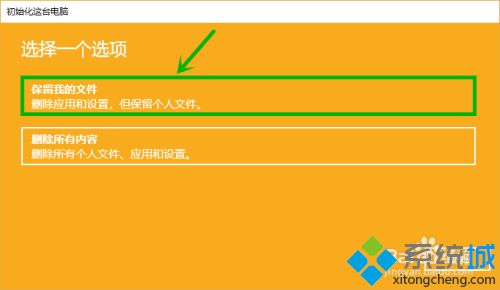
4、在等待一段时间后,会提示你要删除的程序,我们选择【下一步】,然后在下一个窗口选择【重置】,等待电脑完成电脑的重置就行了,到这里无线问题就会得到解决,下面解决网线问题。
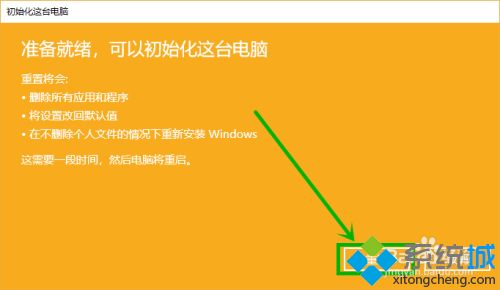
5、电脑完成重置后,右击开始徽标,选择【设备管理器】。
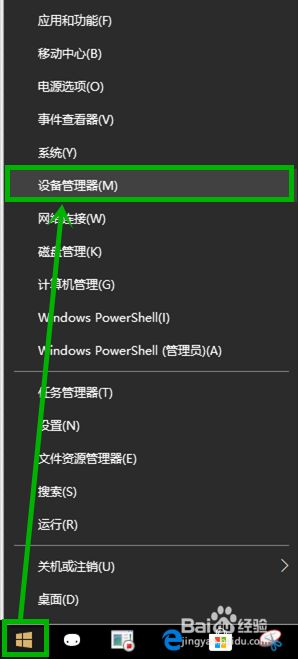
6、在打开的【设备管理器】界面,依次选择【网络适配器】>>【WAN Miniport(IP)】>>右击选择【卸载设备】,弹出窗口选择【卸载】,然后重启电脑就行了。
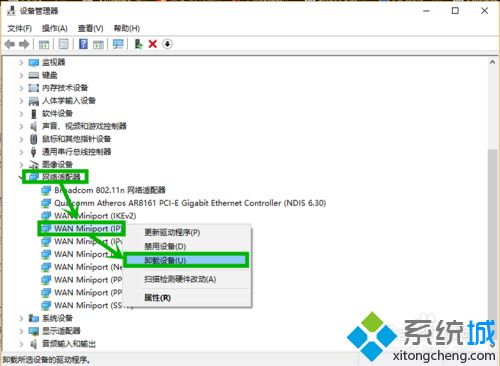
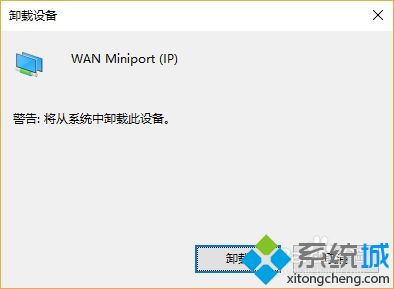
以上教程和大家详解win10更新后网络使用不了的问题,简单设置之后,重启电脑网络就恢复正常运行了!
我告诉你msdn版权声明:以上内容作者已申请原创保护,未经允许不得转载,侵权必究!授权事宜、对本内容有异议或投诉,敬请联系网站管理员,我们将尽快回复您,谢谢合作!










