教你通过win10注册表添加开机启动项的方法
在日常操作win10专业版时会把一些常用的软件设置为开机启动项,开机就能自动启动,省去手动开启的时间。win10添加开机启动项的方法有很多种,由于Win10没有启动文件夹,所以设置会繁琐一些。针对此疑问,小编和大家说一下通过注册表中添加开机启动项的方法。
具体方法如下:
1、首先打开开始菜单,输入“注册表编辑器”搜索并打开注册表。

2、在注册表中定位到“计算机\HKEY_LOCAL_MACHINE\SOFTWARE\Microsoft\Windows\CurrentVersion\Run”。

3、应该可以看到里边已经有一些开机启动的程序,如果有不需要的可以将其删除。
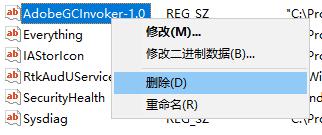
4、也可以在空白处右键新建字符串项,名称随便填。
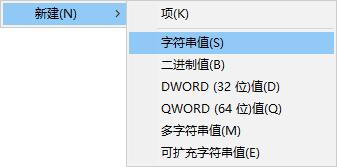
5、然后把你要设置为开机启动的程序路径输入进去,如下图,注意要使用英文双引号。
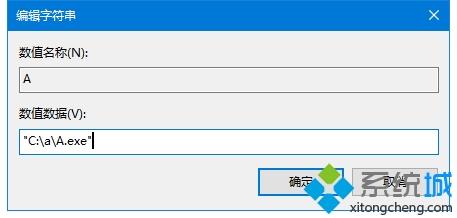
6、如果想要仅下一次开机运行,之后都不再运行可以在“计算机\HKEY_LOCAL_MACHINE\SOFTWARE\Microsoft\Windows\CurrentVersion\RunOnce”中操作。
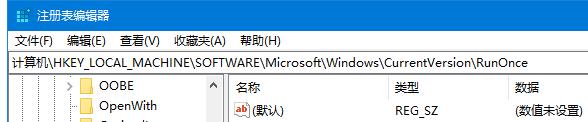
以上分享通过win10注册表添加开机启动项的方法,掌握此方法以后想添加什么开机启动就方便许多了!
我告诉你msdn版权声明:以上内容作者已申请原创保护,未经允许不得转载,侵权必究!授权事宜、对本内容有异议或投诉,敬请联系网站管理员,我们将尽快回复您,谢谢合作!










