win10添加网络打印机出现0x00000520怎么办_windows10无法连接打印机报错0x00000520解决方法
使用电脑过程中难免会遇到一些问题,有的用户可能会出现在添加网络打印机的时候提示错误0x00000520的情况,应该有很多用户不知道怎么办,而感到烦恼。那么win10添加网络打印机出现0x00000520怎么办?下面我们就一起来看看windows10无法连接打印机报错0x00000520解决方法。
windows10无法连接打印机报错0x00000520解决方法:
方法一:
1、按下键盘win+R键,打开“运行”窗口。
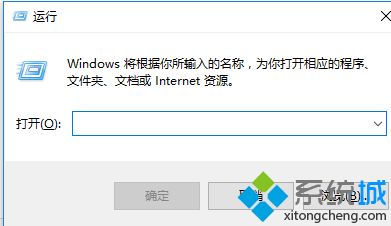
2、在输入框输入gpedit.msc,打开组织策略编辑器。
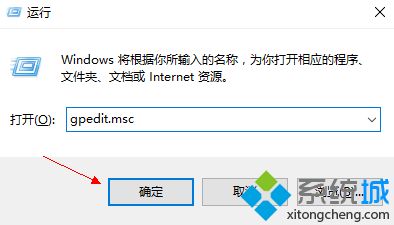
3、依次找到“计算机配置”,“管理模板”,“网络”,“LANMAN工作站”,在右侧窗口找到“启用不安全的来宾登录”,然后双击。
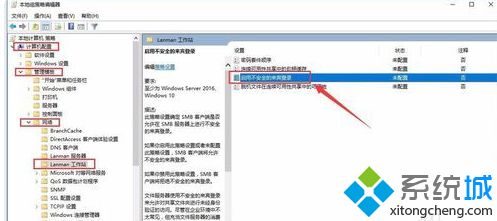
4、在左侧点已启用,然后点确定。关闭窗口,就可以连接打印机或服务器电脑了。如果不行,记得重启一遍电脑试试。
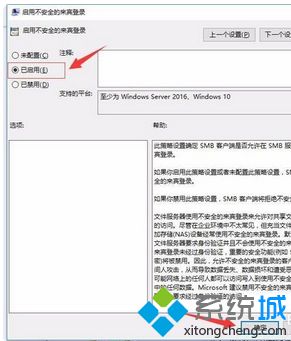
方法二:
1、右键点左下角“开始”图标,然后点“以管理员身份运行命令框”,在提示框点“是”。
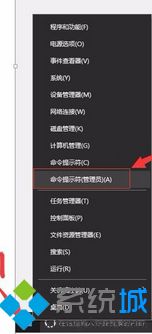
2、将代码复制到命令框,重启电脑即可
sc.exe config lanmanworkstation depend= bowser/mrxsmb10/nsisc.exe config mrxsmb20 start= disabled
以上就是win10无法垃圾打印机报错0x00000520解决方法,有遇到这个情况的用户可以根据以上步骤来操作,希望可以帮到大家。
我告诉你msdn版权声明:以上内容作者已申请原创保护,未经允许不得转载,侵权必究!授权事宜、对本内容有异议或投诉,敬请联系网站管理员,我们将尽快回复您,谢谢合作!










