win10需要关闭系统还原怎么操作_win10电脑的系统还原怎么关闭
许多使用win10系统的用户都知道系统还原是什么,系统还原占用了大量的磁盘空间,这让有些磁盘空间比较小的用户很烦恼。有的用户也不需要使用到系统还原,那么win10需要关闭系统还原怎么操作?下面我们就一起来看看win10电脑的系统还原怎么关闭。
win10系统还原关闭方法:
1、鼠标右键单击此电脑----属性。
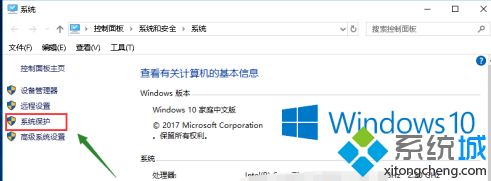
2、电脑属性界面单击系统保护进入。
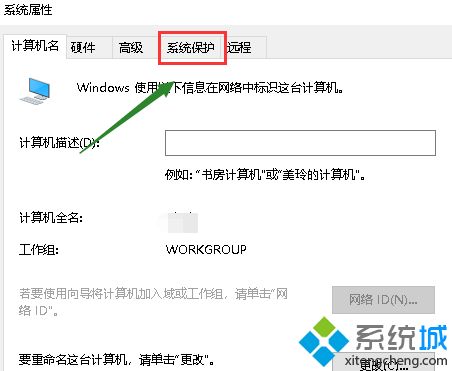
3、进入系统保护选项卡,选择系统保护选项卡进入。
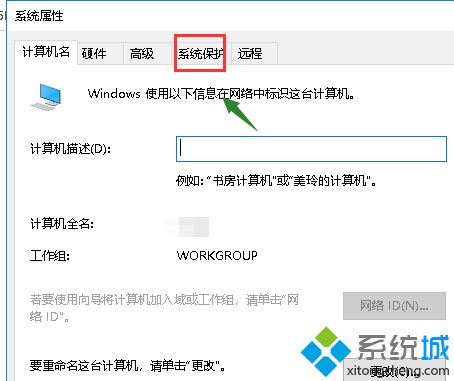
4、进入系统保护后。点击配置按钮。
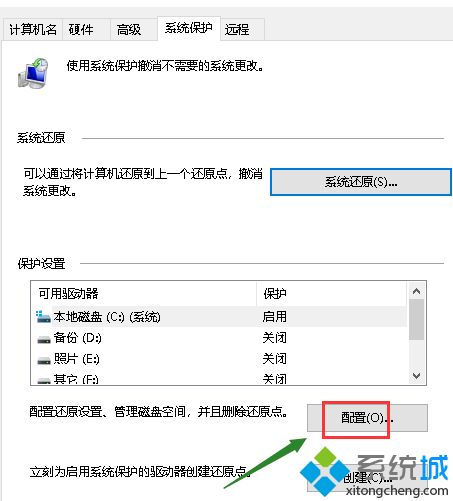
5、我们首先点击删除按钮,删除以前的还原点。
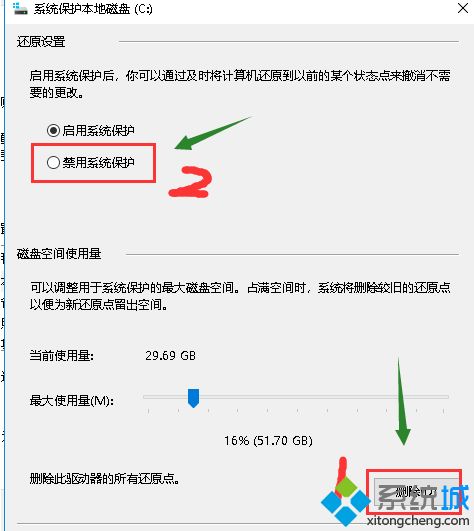
6、然后选择禁用系统保护,点击应用按钮即可。
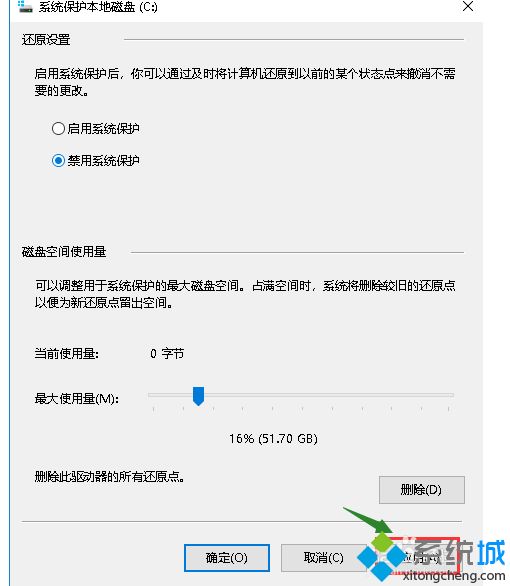
7、系统提示关闭系统还原的风险,我们点击确定,关闭成功。
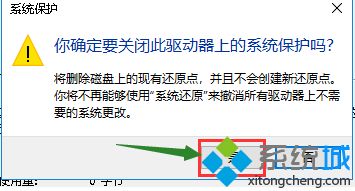
以上就是win10关闭系统还原的方法,有需要关闭的用户可以根据以上步骤来操作,希望可以帮到大家。
我告诉你msdn版权声明:以上内容作者已申请原创保护,未经允许不得转载,侵权必究!授权事宜、对本内容有异议或投诉,敬请联系网站管理员,我们将尽快回复您,谢谢合作!










