win10照片大小怎么压缩 win10把照片大小改到400k的方法
我们都知道,win10系统图片太大会占用大量空间,如果对图片质量要求不是很高,那么可以选择进行压缩图片,那么win10照片大小怎么压缩400k?如果不想安装第三方软件,那么可以使用自带功能进行压缩,下面为大家做个示范。
具体方法如下:
1、图片格式是png为例,先看下图片大小。

2、右键单击图片,选择“打开方式--画图”打开图片。
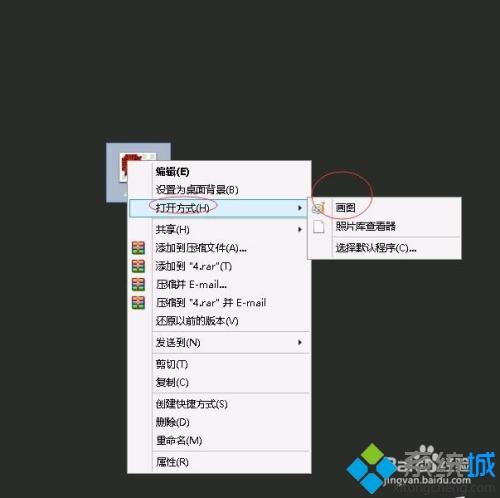
3、然后点击“文件--另存为”。
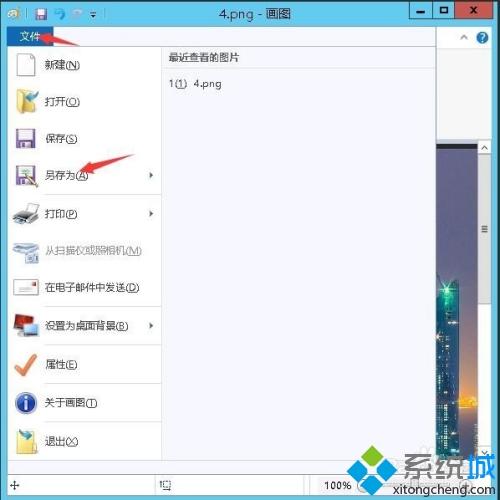
4、选择要保存的文件格式,这里选择保存为jpeg。

5、填写要保存的路径和文件名称,点击确认。
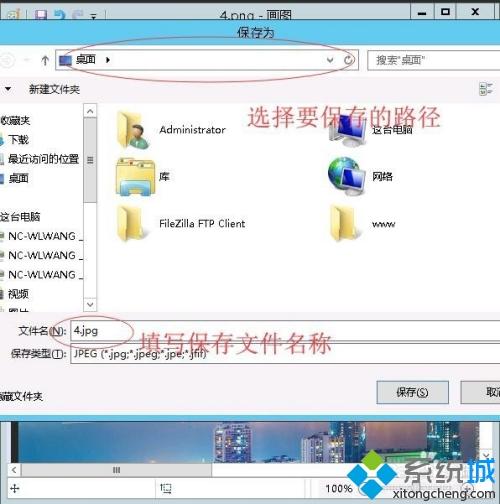
6、弹出提示对话框,点击确定。
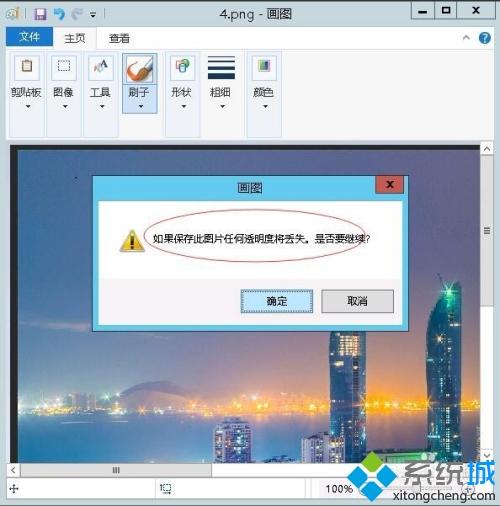
7、这样图片的大小比原来压缩很多了,从2.19MB变为407KB
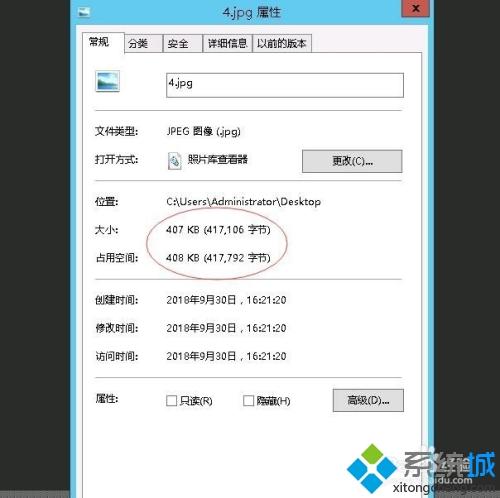
如果图片过大是无法在网站上传成功的,这时候就要压缩图片大小来解决,上述教程不需要下载软件,希望本文教程能够帮助到大家!
我告诉你msdn版权声明:以上内容作者已申请原创保护,未经允许不得转载,侵权必究!授权事宜、对本内容有异议或投诉,敬请联系网站管理员,我们将尽快回复您,谢谢合作!










