win10禁止自动配置ipv4如何关闭 win10如何取消禁止自动配置ipv4
最近有win10正式版系统用户要配置ipv4的时候,发现电脑禁止自动配置ipv4,很多用户遇到这样的问题都不知道要怎么办,那么win10禁止自动配置ipv4如何关闭呢?针对这个疑问,本教程就给大家带来win10取消禁止自动配置ipv4的详细步骤吧。
具体步骤如下:
1、首先右击右下方的网络图标,点击打开网络和共享中心。

2、进入后选择”以太网“,在弹出的窗口中,点击属性按钮。
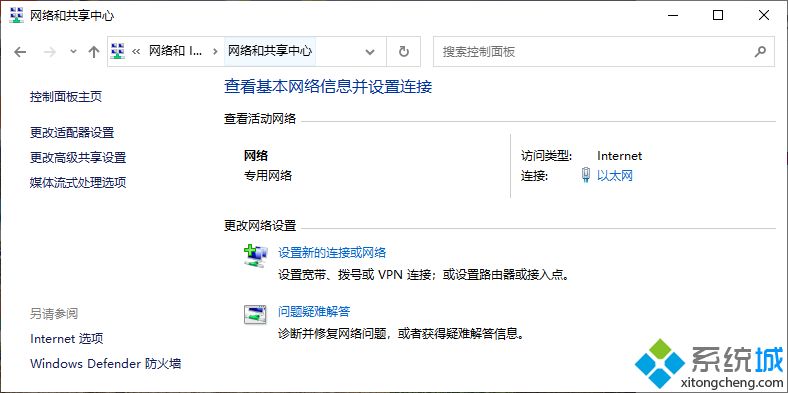
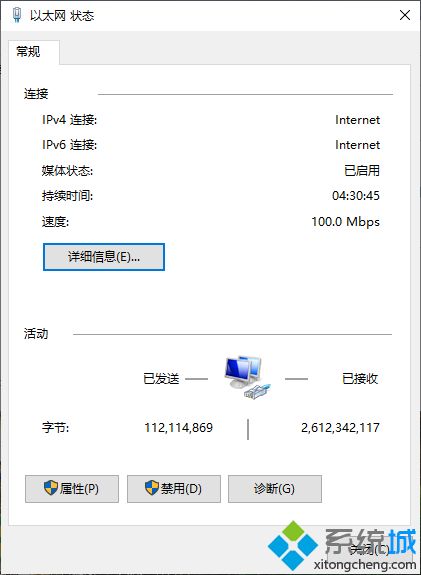
3、勾选"internet协议版本4(TCP/IPV4"),在点击“属性”即可。
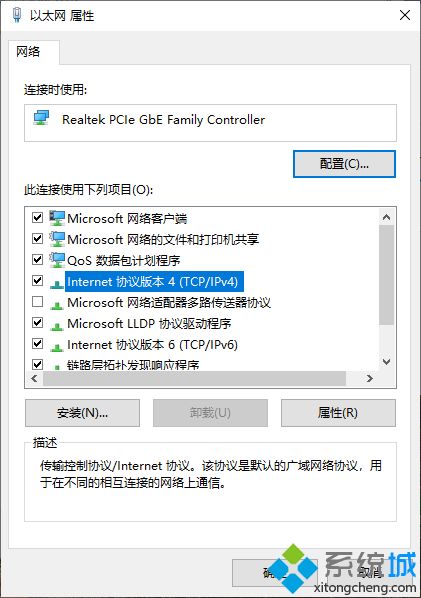
4、点击选择使用下面的ip地址,之后输入ip地址,点击确定。
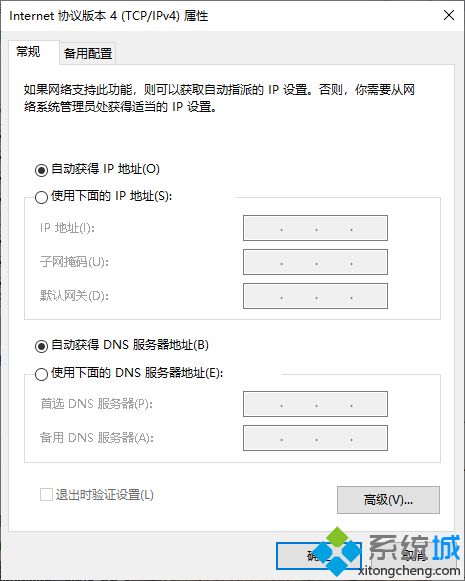
5、最后点击关闭即可。
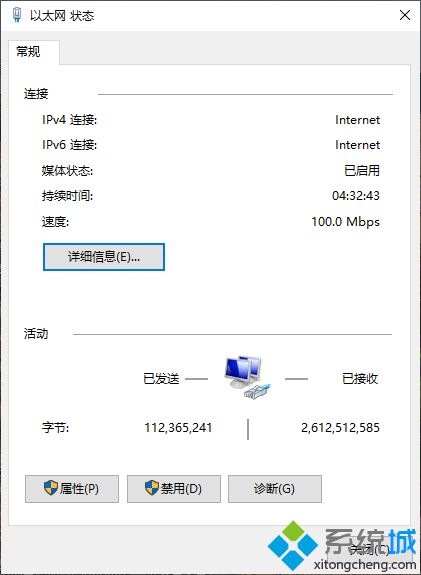
上述就是win10禁止自动配置ipv4的详细关闭方法,按照上面的方法就可以轻松关闭了,希望可以帮助到大家。
我告诉你msdn版权声明:以上内容作者已申请原创保护,未经允许不得转载,侵权必究!授权事宜、对本内容有异议或投诉,敬请联系网站管理员,我们将尽快回复您,谢谢合作!










