电脑小键盘怎么打开 win10电脑小键盘开启方法介绍
电脑键盘失灵没法用的情况应该是很多用户都遇到过的吧,那么如果你当时没有条件让你马上换一个键盘,但是你又非常着急需要完成工作之类的话,其实我们可以开启电脑的小键盘来应急。我之前有一次就是这么做的,本文就来给大家介绍下具体的操作步骤,有需要的可以来看看哦。

电脑小键盘怎么打开
方法一:开启系统自带的软键盘
1、我们在左下角的“微软窗口”按键上右键鼠标键。
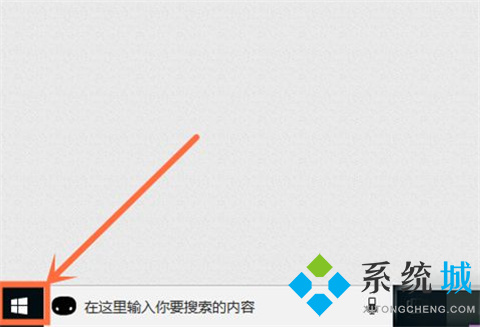
2、选择点一下选项中的“运行”按键。
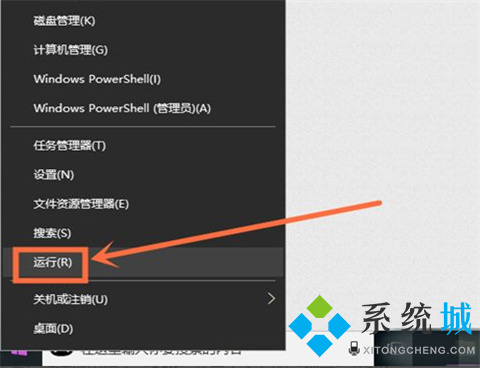
3、在运行对话框中输入“osk”并点一下下边的“确定”按键。
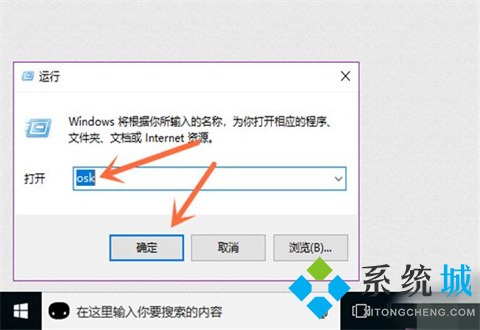
4、就取得成功开启软键盘了。
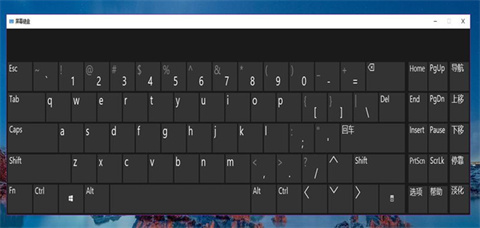
方法二:开启输入法上的软键盘
在这儿就以搜狗输入法为例子,大伙儿依据自身安装的输入法,开展探索开启,基本上流程都类似。
1、点一下搜狗输入法上的“输入方式”按键(如下图所示)。
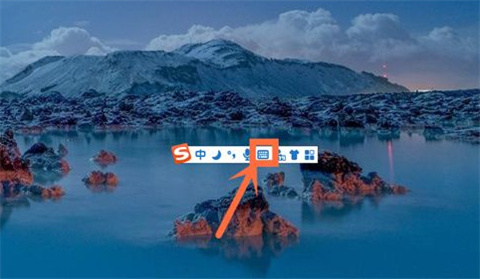
2、选择点一下“输入方式”选项中的“软键盘”按键。
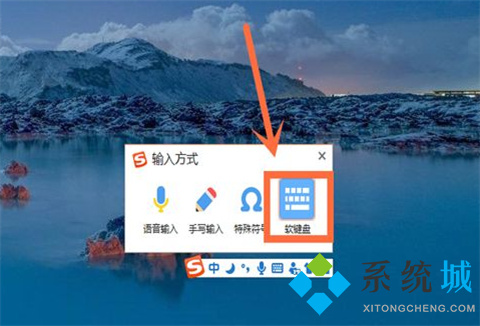
3、就取得成功开启输入法上的软键盘了。

总结:
方法一:开启系统自带的软键盘
方法二:开启输入法上的软键盘
以上的全部内容就是系统城为大家提供的电脑小键盘怎么打开的两种具体操作方法介绍啦~有碰到相同情况的小伙伴们可以学习上面的方法来解决,希望对大家有帮助~系统城感谢您的阅读!
我告诉你msdn版权声明:以上内容作者已申请原创保护,未经允许不得转载,侵权必究!授权事宜、对本内容有异议或投诉,敬请联系网站管理员,我们将尽快回复您,谢谢合作!










