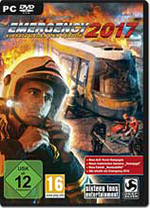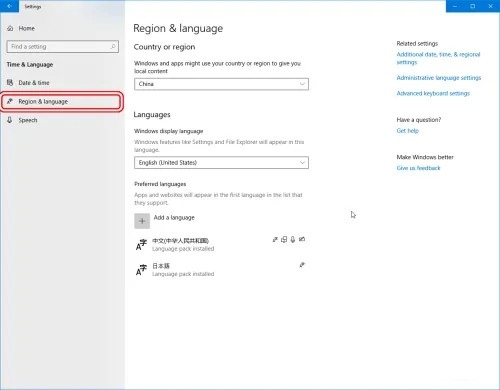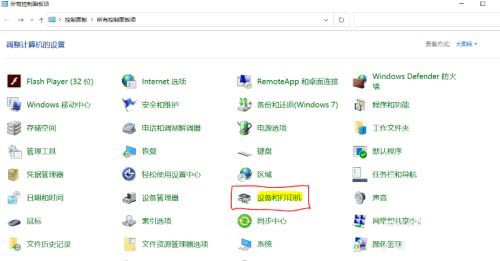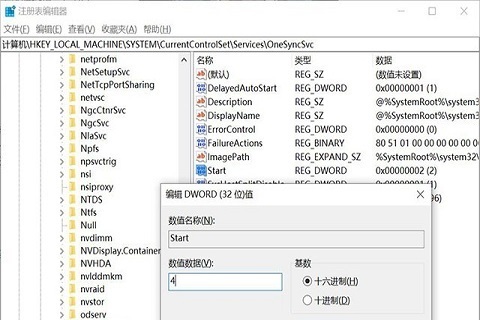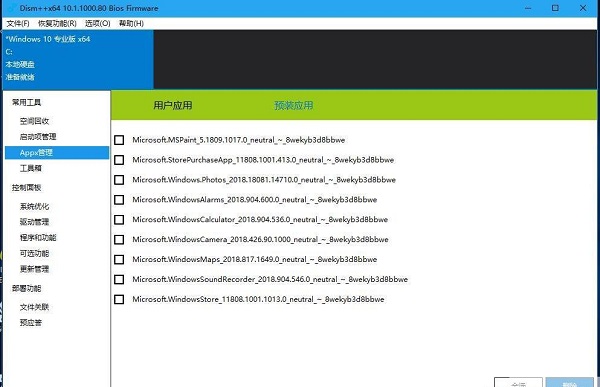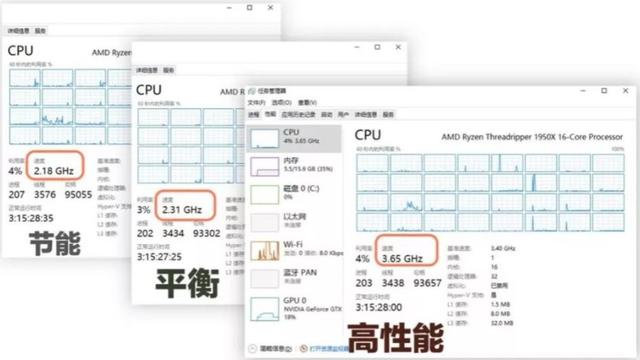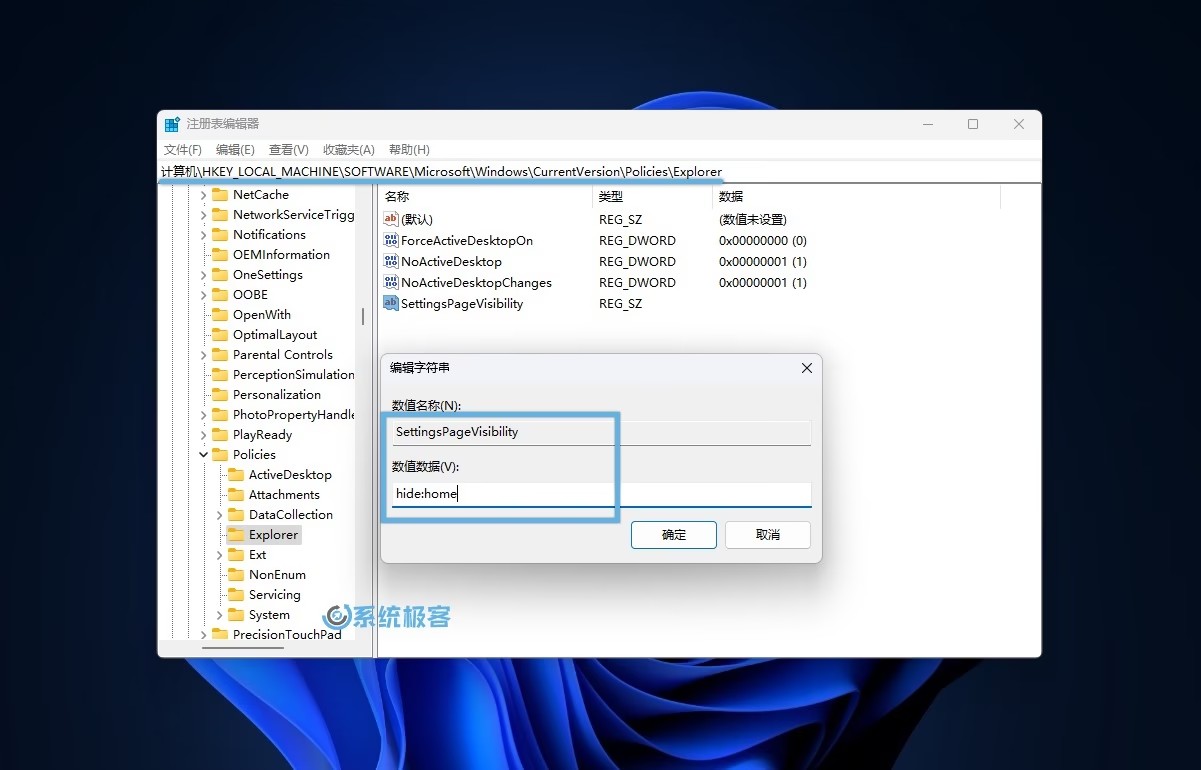u盘加密码怎么设置 u盘加密码的设置方法介绍
很多小伙伴平时在使用电脑的时候基本上都会用到u盘,那么如果你的u盘里面如果有一些比较重要的文件且害怕u盘中的资料泄露的话,其实我们是可以对u盘进行加密码的设置的,方法也是很简单的。本文小编就给大家带来了具体的操作方法,感兴趣的朋友快来看看吧。

u盘加密码怎么设置
1、插入U盘在要加密的U盘上右键,点击【启用BitLocker】。
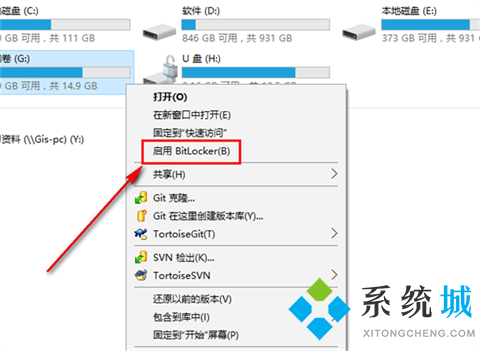
2、选择解锁方式,选择使用密码解锁此驱动器,输入想要设置的密码。
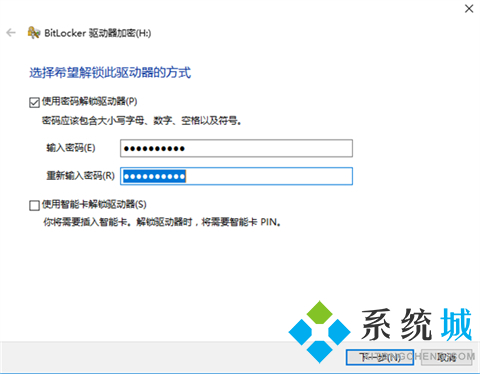
3、为防止忘记密码后无法打开U盘需要备份恢复密钥。这个很重要,当你忘记密码的时候,可以使用这个密钥重置你的密码。备份有三个选择:一是保存到你的【微软账户】,一个是【保存到文件】,另一个是【打印】出来,保存纸质的东西。一般选择保存到文件就行了。也可以保存到其他地方。
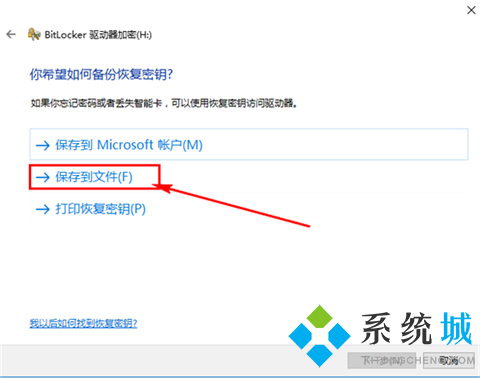
4、选择保存到文件。要注意的是,不能把恢复密钥保存在非移动驱动器的根目录下,也不能保存在已加密的移动磁盘中。
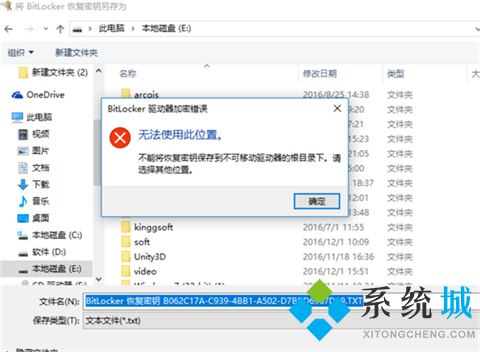
5、选择要加密的驱动器空间大小,根据提示按自己的需求选择即可。
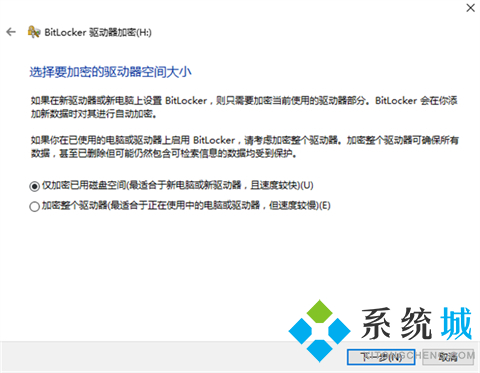
6、选择要使用的加密模式,移动U盘加密,兼容模式即可。
7、一切准备完成,开始加密移动U盘!点击开始加密后就会给U盘加密了,完成后U盘就带上密码了,不输入密码是无法打开这个U盘的。
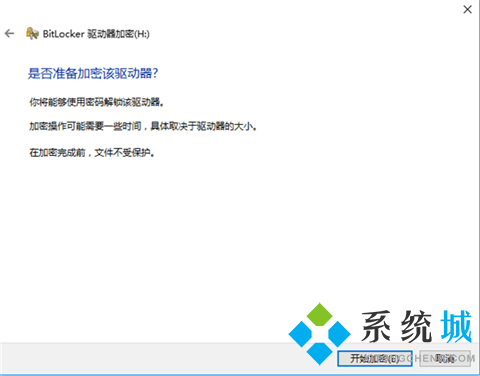
总结:
1、插入U盘在要加密的U盘上右键,点击【启用BitLocker】。
2、选择解锁方式,选择使用密码解锁此驱动器,输入想要设置的密码。
3、为防止忘记密码后无法打开U盘需要备份恢复密钥。这个很重要,当你忘记密码的时候,可以使用这个密钥重置你的密码。备份有三个选择:一是保存到你的【微软账户】,一个是【保存到文件】,另一个是【打印】出来,保存纸质的东西。一般选择保存到文件就行了。也可以保存到其他地方。
4、选择保存到文件。要注意的是,不能把恢复密钥保存在非移动驱动器的根目录下,也不能保存在已加密的移动磁盘中。
5、选择要加密的驱动器空间大小,根据提示按自己的需求选择即可。
6、选择要使用的加密模式,移动U盘加密,兼容模式即可。
7、一切准备完成,开始加密移动U盘!点击开始加密后就会给U盘加密了,完成后U盘就带上密码了,不输入密码是无法打开这个U盘的。
以上的全部内容就是系统城给大家提供的u盘加密码怎么设置的具体操作方法介绍啦~希望对大家有帮助,还有更多相关内容敬请关注本站,系统城感谢您的阅读!
我告诉你msdn版权声明:以上内容作者已申请原创保护,未经允许不得转载,侵权必究!授权事宜、对本内容有异议或投诉,敬请联系网站管理员,我们将尽快回复您,谢谢合作!