电脑打开软件总是弹出一个是或否 win10打开软件每次都要询问的解决方法
相信很多用户在电脑打开软件总是弹出一个是或否的提示,这让很多用户都很烦,小编在体验了两三次之后就去找了关闭教程,下面有具体的两种win10打开软件每次都要询问的解决方法,步骤不多,大家可以自己动手操作一下,快来看看吧。

电脑打开软件总是弹出一个是或否
方法一:
1、右键点击“开始”进入Win10系统的控制面板,再点击“系统和安全”。
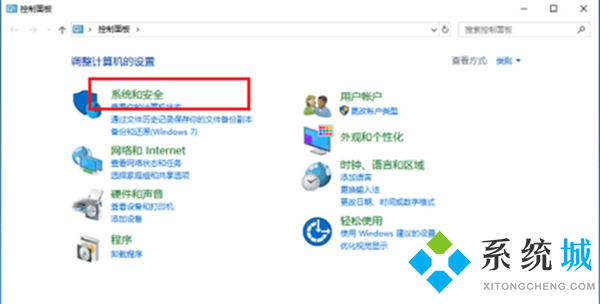
2、进入“系统和安全”后,点击“安全和维护”。
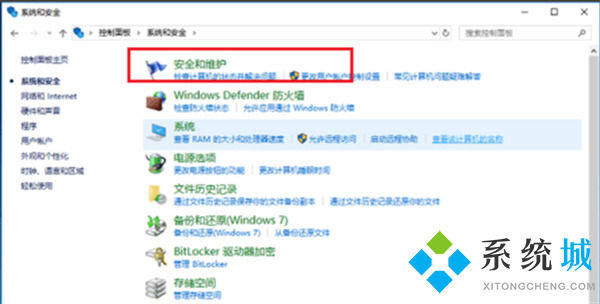
3、在“安全和维护”界面中,点击左侧的“更改用户账户控制设置”。
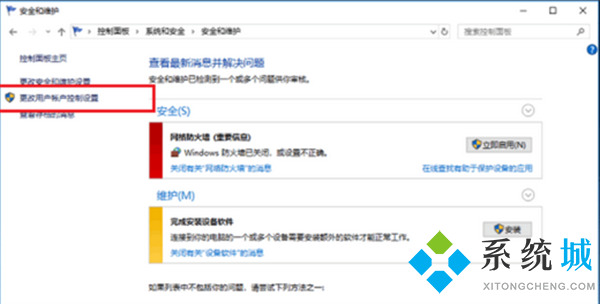
4、在用户账户控制设置界面中,可以看到“应用试图安装软件或更改我的计算机”这项为“始终通知”,这就是造成每次打开软件都弹出提示窗口的原因。
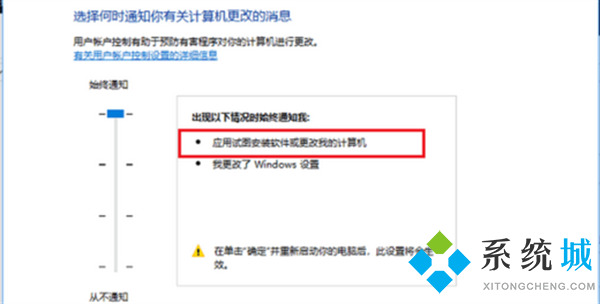
5、将用户账户控制设置改为“从不通知”,点击确定。
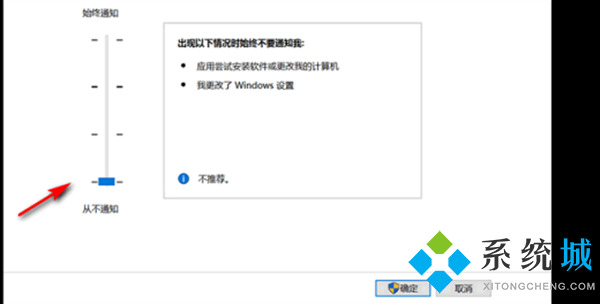
6、重启电脑之后,再次打开软件就不会弹出提示窗口了。
方法二:
1、按下【Win+R】组合键打开运行窗口,输入msconfig 点击确定打开系统配置;
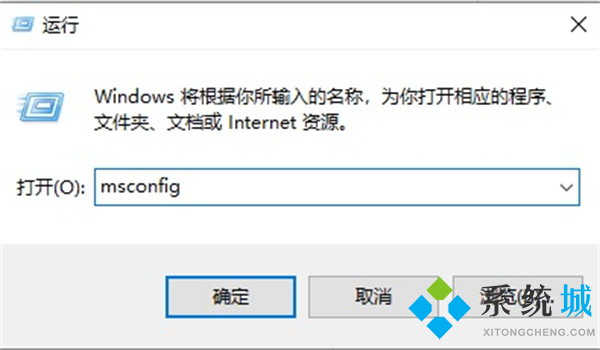
2、切换到【工具】标签;
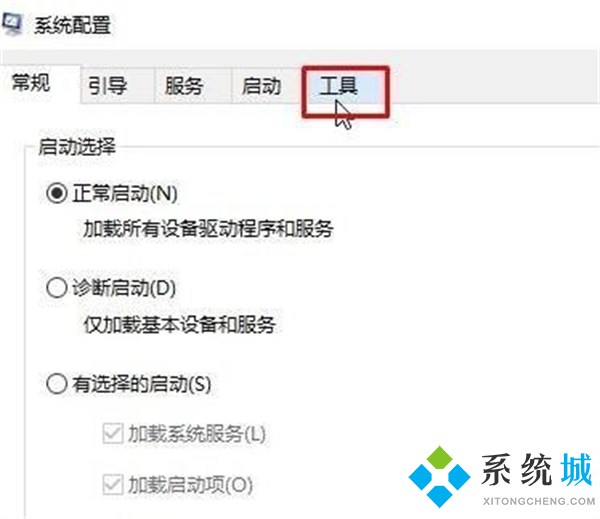
3、在下面选中【更改UAC 设置】,点击【启动】;
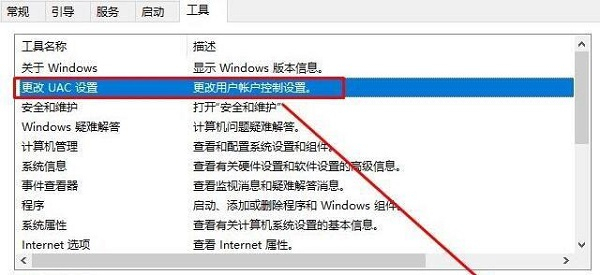
4、在左侧将滑块移动到底部,点击【确定】(弹出询问框选同意即可)。
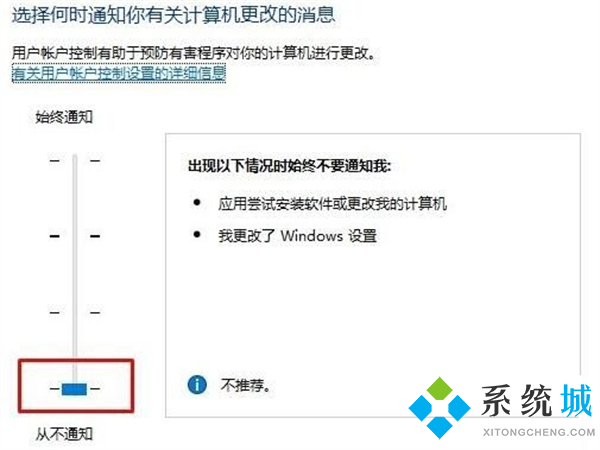
总结:小编推荐解决方法
1、按下【Win+R】组合键打开运行窗口,输入msconfig 点击确定打开系统配置;
2、切换到【工具】标签;
3、在下面选中【更改UAC 设置】,点击【启动】;
4、在左侧将滑块移动到底部,点击【确定】(弹出询问框选同意即可)。
以上就是小编分享的两种电脑打开软件总是弹出一个是或否的解决方法,希望可以帮到大家。
我告诉你msdn版权声明:以上内容作者已申请原创保护,未经允许不得转载,侵权必究!授权事宜、对本内容有异议或投诉,敬请联系网站管理员,我们将尽快回复您,谢谢合作!










