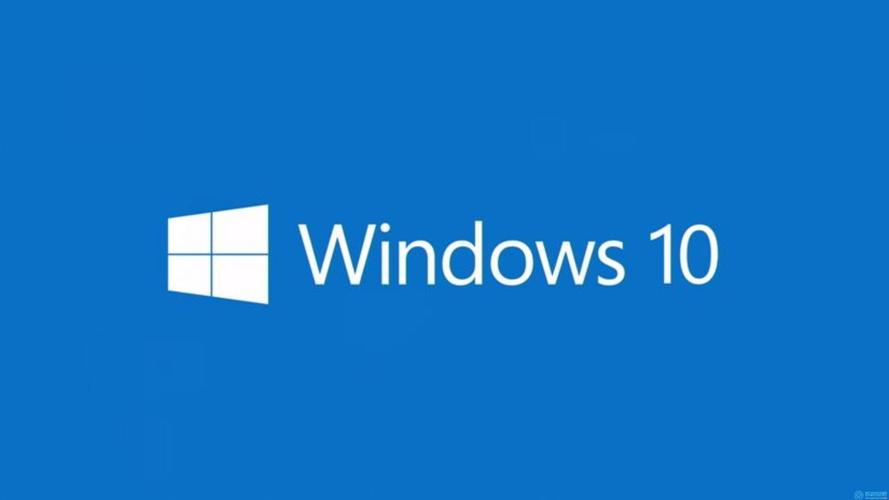不用u盘重改开机密码的方法介绍
有小伙伴给电脑设置了开机密码后,自己粗心大意导致忘记电脑开机密码无法进系统使用,但是又没有u盘,不知道不用u盘怎么重设开机密码。下面就教下大家不用u盘重改开机密码的方法。

工具/原料:
系统版本:windows7系统
品牌型号:笔记本/台式电脑
方法/步骤:
1、重启电脑多次,然后就会进入windows错误恢复界面,选择“启动修复”(如果两次重启都没进入修复界面,可尝试多次重启)。
2、等待windows加载文件,出现“系统还原”时,一定要取消。
3、这时会弹出“启动修复”界面,点击“查看问题详细信息”进入。
4、在问题列表中,向下滑动到最底,点击最后的链接,会打开一个文本文档。
5、点击“文件-打开”,依次点击打开“C盘-Windows-system32”。
6、双击进入system32文件夹,将文件类型设置为“所有文件”,确保可以查看所有文件,找到“sethc”文件,并重命名为“sethc-123”。
7、找到“cmd”文件,复制粘贴到“system32”文件夹中。
8、将cmd文件副本重命名为“sethc”。
9、关闭所有窗口,回到自动修复界面,点击“完成”,等待电脑重启。
10、再次进入密码登录界面后,连续按五次shift键,打开cmd命令窗口,设置新密码。
11、在命令界面中输入“net user admin*”,admin指的是用户名,可以根据实际情况输入。
12、输入完成后,按下回车键,出现“请键入用户的密码”,可以输入重新想要设定的新密码,如果不想要开机密码可以直接回车。
13、最后关闭命令页面,再次登录windows系统,就可以使用新设定的密码或者是无需密码进入桌面了。
总结:
重启电脑多次,进入到windows错误恢复界面,选择“启动修复”;
出现“系统还原”时,一定要取消;
弹出的“启动修复”界面中,点击“查看问题详细信息”进入;
在问题列表中,向下滑动到最底,点击最后的链接,会打开一个文本文档;
点击“文件-打开”,依次点击打开“C盘-Windows-system32”进入,将文件类型设置为“所有文件”,确保可以查看所有文件,找到“sethc”文件,并重命名为“sethc-123”;
找到“cmd”文件,复制粘贴到“system32”文件夹,将cmd文件副本重命名为“sethc”;
关闭所有窗口,回到自动修复界面,点击“完成”,等待电脑重启;
再次进入密码登录界面后,连续按五次shift键,打开cmd命令窗口,设置新密码;
在命令界面中输入“net user admin*”,admin指的是用户名,可以根据实际情况输入;
输入完成后,按下回车键,出现“请键入用户的密码”,可以输入重新想要设定的新密码,如果不想要开机密码可以直接回车;
关闭命令页面,再次登录windows系统,就可以使用新设定的密码或者是无需密码进入桌面了。
我告诉你msdn版权声明:以上内容作者已申请原创保护,未经允许不得转载,侵权必究!授权事宜、对本内容有异议或投诉,敬请联系网站管理员,我们将尽快回复您,谢谢合作!