如何快速调整 Windows 11/10 引导菜单超时的情况?
如果你的计算机上安装了双系统或多系统(非虚拟机),在开机时就会显示一个引导菜单,让你选择从哪个系统启动。这个引导菜单会由主操作系统的引导加载程序来提供。
在以 Windows 为主操作系统的情况下,引导菜单的默认等待时间为 30 秒。也就是说,引导菜单会在屏幕上停留 30 秒,如果你没有任何操作,电脑就会自动启动默认的操作系统。
如果你觉得这个等待时间太长或太短,可以调整等待时间。本文介绍的方法适用于各个版本的 Windows,包括 Windows 11 和 Windows 10。
什么是引导菜单超时
计算机在启动时,在 BIOS/UEFI 自检后,就会执行操作系统的引导加载程序。
Windows 系统的引导加载程序取决于计算机的 BIOS 类型:
在传统 BIOS 系统中,Windows 的引导加载程序是 NTLDR(NT Loader)。NTLDR 位于硬盘的 MBR(主引导记录)中,负责加载 Windows 内核。
在 UEFI 系统中,Windows(Vista 以及更高版本)的引导加载程是 Bootmgr(Boot Manager)。Bootmgr 位于 EFI 系统分区(ESP)中的 Boot Loader 文件夹中,负责显示引导菜单,让用户选择要启动的操作系统。
Linux 的引导加载程序取决于 Linux 发行版。最常见的 Linux 引导加载程序是 GRUB(Grand Unified Bootloader)。它支持多种操作系统,包括 Linux、Windows 和 macOS。GRUB 也支持引导菜单,可以让用户选择要启动的操作系统。
macOS 引导加载程序称为 BootX。它位于硬盘的启动扇区中,负责加载 macOS 内核。
引导菜单超时是指电脑启动时,显示操作系统可选列表的等待时长。在 Windows 为主系统时,这个时长默认为等待 30 秒。如果这个时间内没有用户干预,电脑就会自动启动预设的默认操作系统。
如果你觉得这个时间太长,可以将它调短,以减少等待。同样的,如果你需要更多时间来考虑启动哪个操作系统,也可以适当延长这个时长。
如何调整引导菜单超时
方法 1:通过「系统属性」设置
使用「系统属性」是设置引导菜单超时时间的最简单方法。操作步骤如下:
1使用Windows + R快捷键打开「运行」,执行systempropertiesadvanced打开「系统属性」的「高级」选项卡。
2点击「启动和故障恢复」下的「设置」按钮。
3在弹出的对话框中,在下拉列表中选择要启动的「默认操作系统」。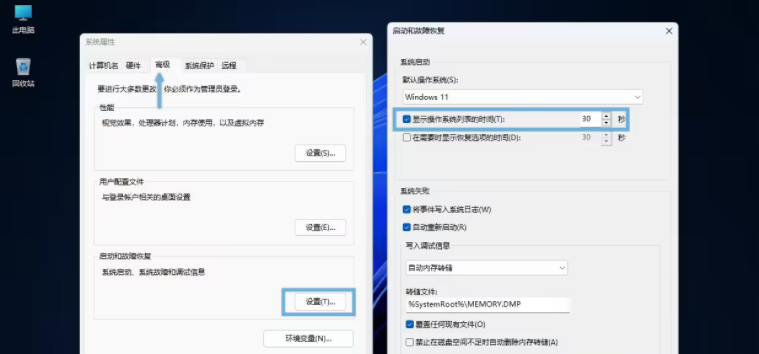
4勾选「显示操作系统列表的时间」,然后在旁边的输入框中设置等待秒数(可以是 0 到 999 之间的任何数值)。
5点击「确定」保存更改。
方法 2:通过「系统配置」工具
使用「系统配置」也是调整 Windows 引导菜单超时时间一个简单方法。操作步骤如下:
1使用Windows + R快捷键打开「运行」,执行msconfig打开「系统配置」工具。
2选择「引导」选项卡,然后在「超时」文本框中输入引导菜单超时秒数。
3勾选「使所有引导设置成为永久设置」。
4点击「确定」保存更改。
方法 3:通过「命令提示符提」工具
使用「命令提示符」也能快速调整 Windows 引导菜单的超时时间。操作步骤如下:
1使用Windows + R快捷键打开「运行」,输入cmd,然后按Ctrl + Shift + Enter以管理员权限启动「命令提示符」。
2在打开的「命令提示符」窗口中,执行以下命令:
该命令会显示当前 Windows 引导菜单超时等待时间。
3要手动指定引导菜单等待时间,可以执行以下命令: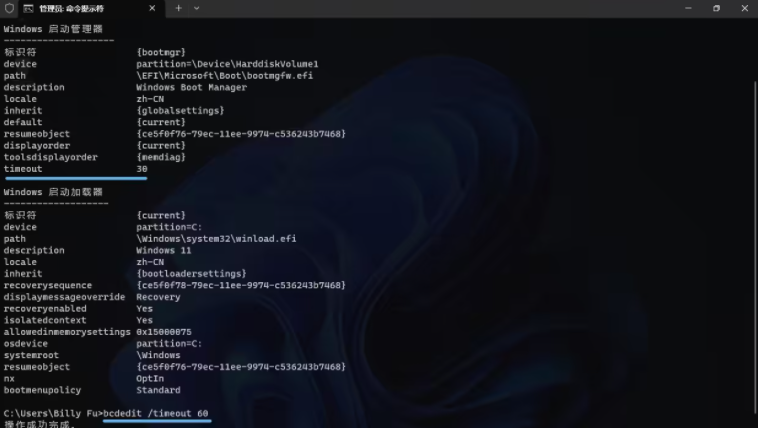
记得将sec替换为你想设置的超时秒数。
我告诉你msdn版权声明:以上内容作者已申请原创保护,未经允许不得转载,侵权必究!授权事宜、对本内容有异议或投诉,敬请联系网站管理员,我们将尽快回复您,谢谢合作!








