win7电脑显示器模糊怎么调清晰|电脑显示器模糊的解决措施
如果win7系统电脑显示器模糊对办公族来说是一个难点,每个人对于台式电脑的分辨率需求有所不同,所以需要根据自己的实际情况进行屏幕调整。最近有win7系统用户反馈,出现了显示器模糊的问题,怎么回事?很大可能是屏幕分辨率设置问题造成的。win7电脑显示器模糊怎么调清晰?接下来小编告诉大家具体调节方法。
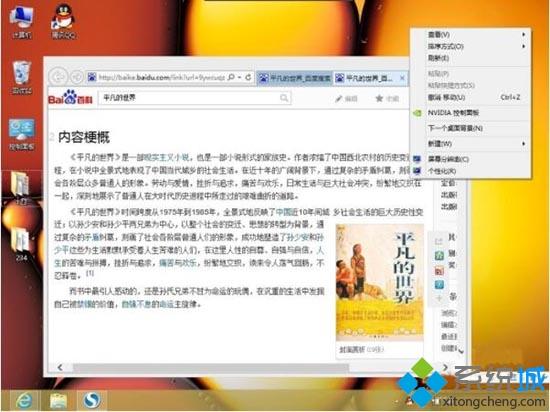
具体方法如下
1、先看一下不清晰的桌面吧,记住这个效果哦,您可以一会儿跟调整后的做一下对比。如图所示:
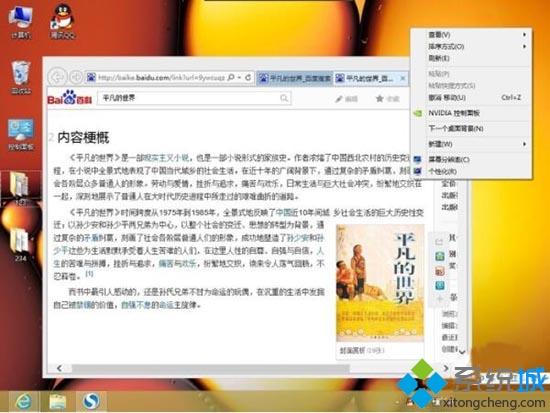
2、现在开始解决吧,桌面右击,选择分辨率。(XP系统为右击-选择属性)

3、如图,将分辨率用鼠标拉到最高。(XP系统需切换到设置选项卡)如图所示:
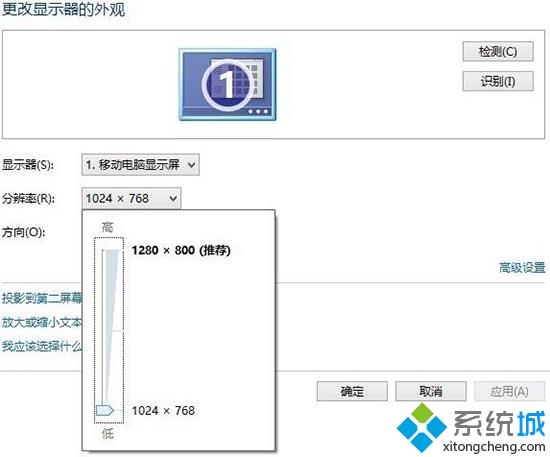
4、点击保存,屏幕会闪一下,见证奇迹的时刻到了-屏幕是不是瞬间清晰了!别忘了,再点击一下保存更改。看看更改之后的效果,跟之前对比很明显。如图所示:
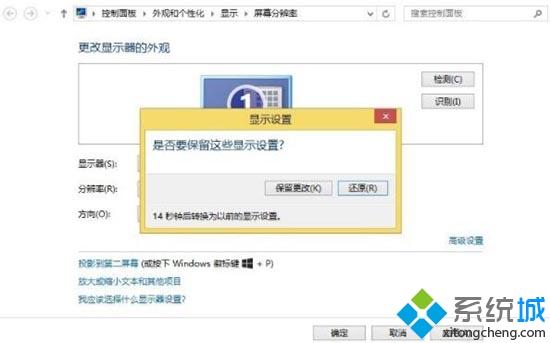
5、做到这里,如果还是不清晰怎么办呢?别急,小编这不是还没说完呢么,安装驱动精灵软件,在联网条件下点击一键检测,这时肯定会发现显卡驱动存在问题,然后更新一下,等待下载完成-安装驱动-重启,OK,万事大吉!按1-4步设置一次解决屏幕不清晰问题。如图所示:
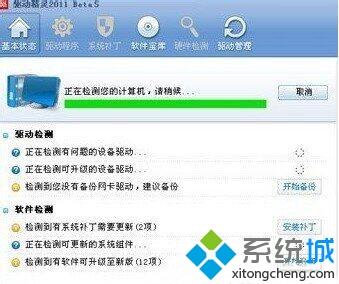
关于win7系统电脑显示器模糊的解决方法介绍了,如果用户们使用电脑的时候遇到了同样的问题,可参考以上方法步骤进行操作。
相关教程:电脑屏幕看起来有点模糊显示器怎么调对比度我告诉你msdn版权声明:以上内容作者已申请原创保护,未经允许不得转载,侵权必究!授权事宜、对本内容有异议或投诉,敬请联系网站管理员,我们将尽快回复您,谢谢合作!










