几步教会你win7共享打印机设置密码_打印机怎么设置用户密码
Win7系统现如今已经广泛普及大众,使用win7系统的用户不在少数,很多用户在使用win7系统办公的时候需要共享打印机,来提高效率,但同时也需要保证个人信息的安全,所以就需要设置密码,但是有部分不知道怎么来设置,接下来小编为大家带来win7共享打印机设置密码的方法步骤。
推荐下载:win7破解版
具体步骤如下:
1、开始----运行
在里面输入:gpedit.msc
然后回车
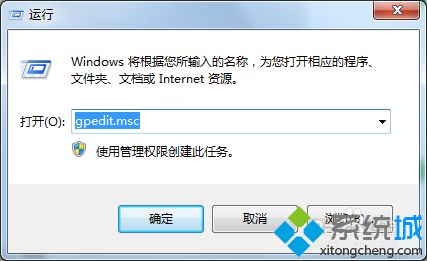
2、在弹出的窗口中依次展开:计算机配置----windows设置----安全设置----用户权限分配----拒绝从网络访问这台计算机
双击点开拒绝从网络访问这台计算机这个策略,删除里面的guest用户;
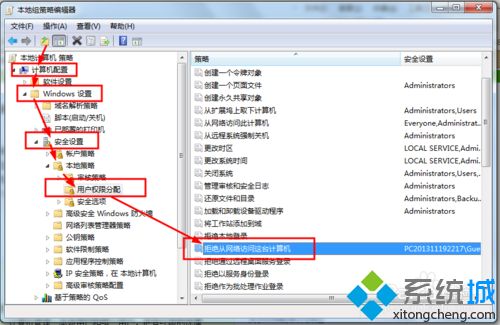
3、再依次展开:计算机配置----windows设置----安全设置安全选项----网络访问: 本地帐户的共享和安全模型;
双击点开;
把访问类型改为:仅来宾;
在桌面上点击我的电脑---管理;
4、依次展开---系统工具---本地用户和组----用户---启用Guest这个用户
在Guest上右键----属性----去掉停用此帐户前面的勾;
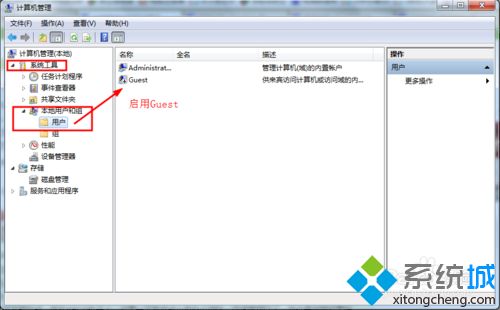
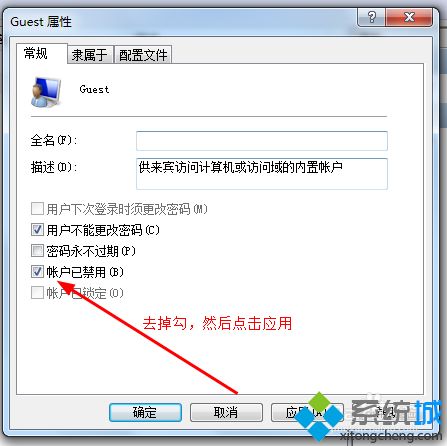
5、最后,在网络和共享中心中打开“选择家庭和共享选项”----“更改高级共享设置”
关闭密码访问共享。
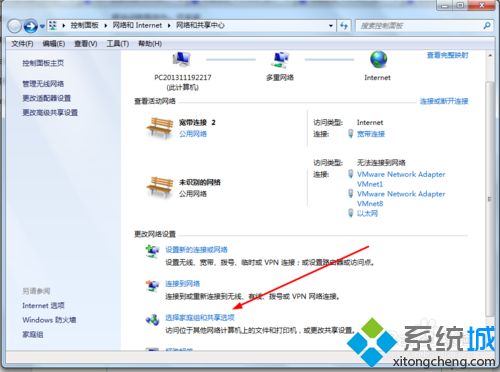
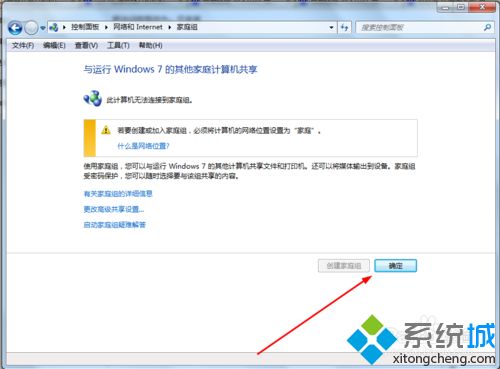
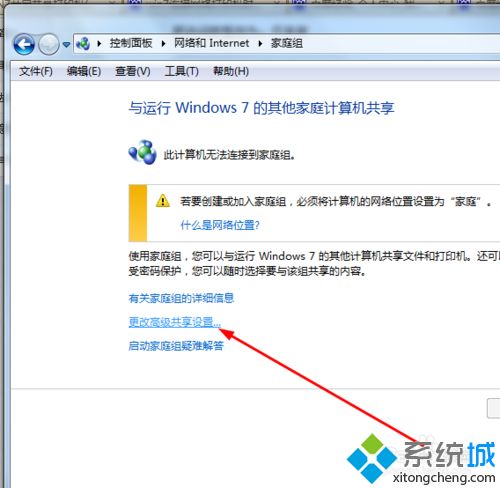
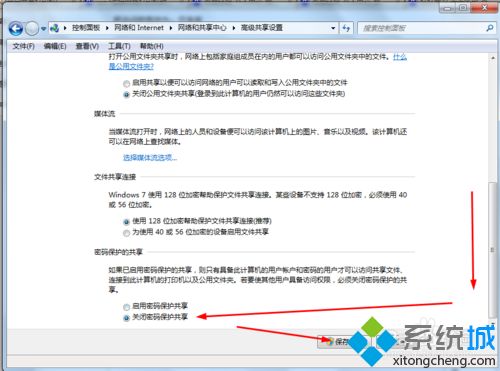
以上就是小编为大家带来的win7共享打印机设置密码方法,通过上述的方法步骤就可以对win7共享打印机进行密码设置。
相关教程:待机需要密码怎么设置我告诉你msdn版权声明:以上内容作者已申请原创保护,未经允许不得转载,侵权必究!授权事宜、对本内容有异议或投诉,敬请联系网站管理员,我们将尽快回复您,谢谢合作!










