win7如何安装斑马打印机驱动 win7安装斑马打印机驱动的步骤
很多需要打印条码的用户都会喜欢在电脑中安装斑马打印机来使用,而要正常使用的话,就要安装斑马打印机驱动才可以,但是因为斑马打印机驱动程序安装方法和其他打印机的安装方式存在一定区别,所以很多win7系统用户可能不知道如何安装斑马打印机驱动,为此,这就给大家讲解一下win7安装斑马打印机驱动的步骤。
斑马打印机安装方法:
1、首先点击开始菜单 ,在开始菜单中点击 设备和打印机;
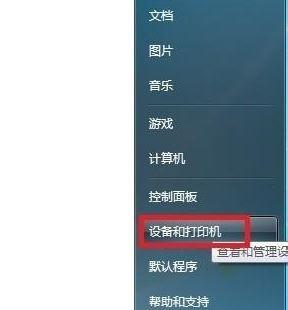
2、接着在单击左上角--添加打印机;
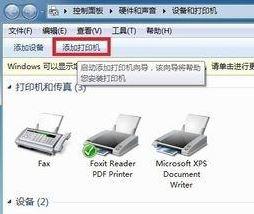
3、打开添加打印机界面单击--添加本地打印机;
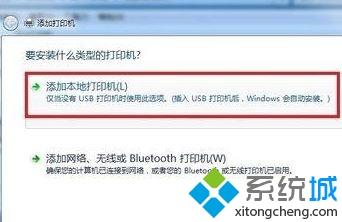
4、选择端口,因为斑马点击使用的是并口线,所以选LPT1,然后点击【下一步】;

5、接着选择Generic,然后单击右边的Generic/Text only,单击--下一步;
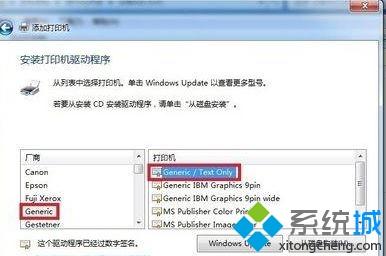
6、在步骤六中我们可以设置打印机的名称,一般保持默认即可,然后点击下一步,如图:
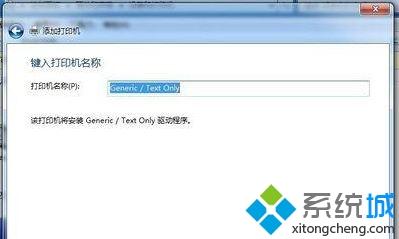
7、接着我们就耐心等待驱动完成安装即可,接下去就是提示我们是否共享打印机即可!安装完成后我们就可以在设备和打印机界面看到刚安装的斑马打印机图标;
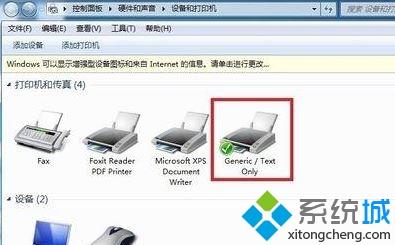
注:安装打印机时或后期变更打印机线缆,需要更改下端口,右击--Generic/Text Only,选择--打印机属性。
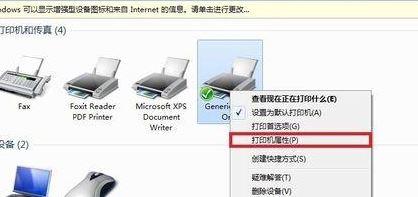
然后点击 端口 显卡,选择相对应的端口点击确定保存设置即可!

上述给大家讲解的就是win7如何安装斑马打印机驱动的详细步骤,只要按照上面的方法就可以成功安装了。
我告诉你msdn版权声明:以上内容作者已申请原创保护,未经允许不得转载,侵权必究!授权事宜、对本内容有异议或投诉,敬请联系网站管理员,我们将尽快回复您,谢谢合作!










