Windows10查看系统已储存WiFi密码的两种方法
相信大家在使用windows10系统过程中,都碰到过忘记WiFi密码的窘境。因为这些密码通常都会存储在电脑中,所以我们完全可以通过电脑来“找回”无线网络密码。虽然,有些第三方工具也可以查看wifi,但是难免会有些安全隐患。接下来,小编就为大家介绍两种超级安全的Windows10查看系统已储存WiFi密码的方法。
推荐:windows10系统免费下载

方法一:控制面板查询
1、在控制面板中找到“网络和共享中心”
进入方法很多,比如右键单击开始按钮→控制面板→网络和Internet→网络和共享中心;或右键点击任务栏网络图标,选择“网络和共享中心”。
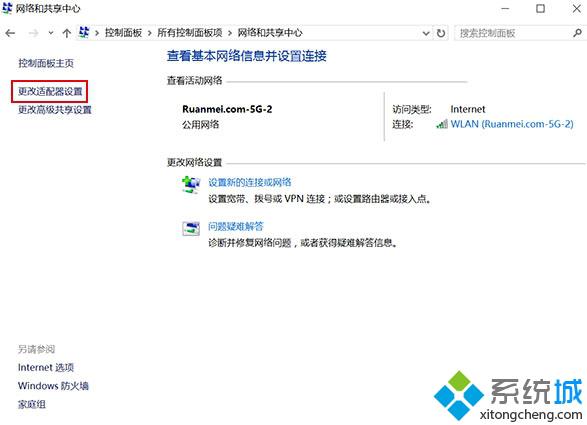
2、点击左边“更改适配器设置”(如上图)。
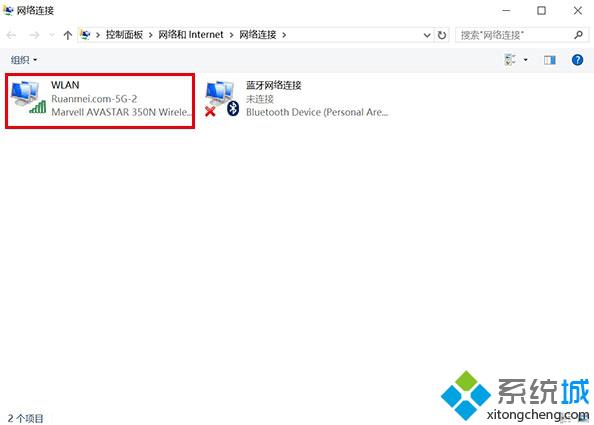
3、双击已连接的无线连接(如上图)。
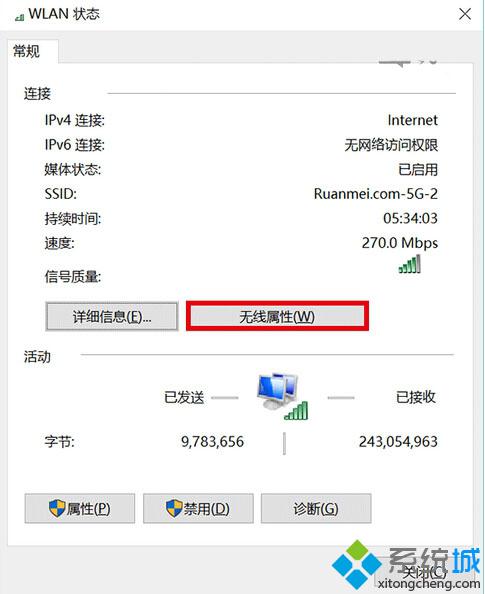
4、在弹出的“WLAN状态”窗口点击“无线属性”(如上图)。
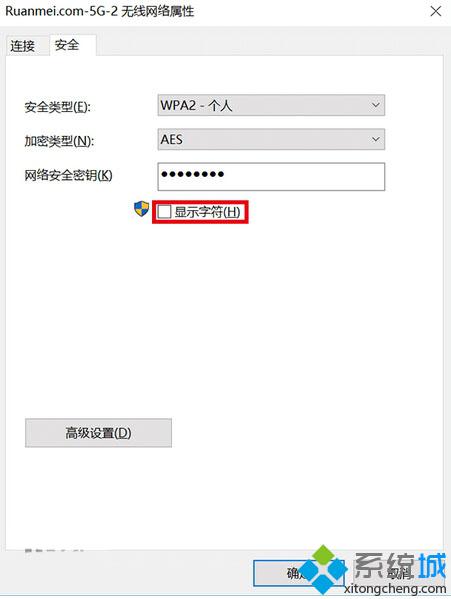
5、点击“安全”选项卡,勾选“显示字符”(如上图)。
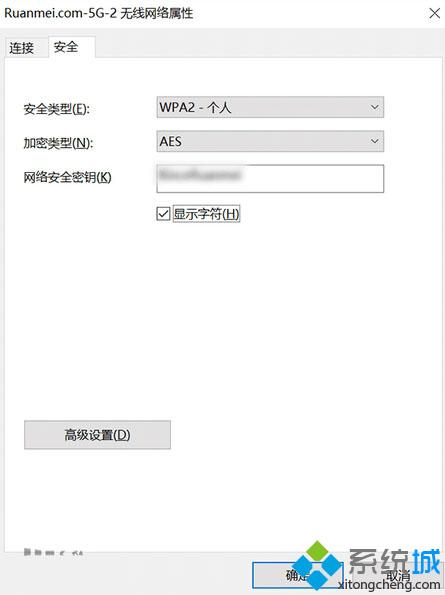
然后你就可以看到当前WiFi连接的密码了。
方法二:命令提示符查询
通过“命令提示符”工具来查询所有使用过的WiFi连接密码。
1、右键单击开始按钮,选择“命令提示符(管理员)”
2、输入如下命令(下图①号命令):
netsh wlan show profiles
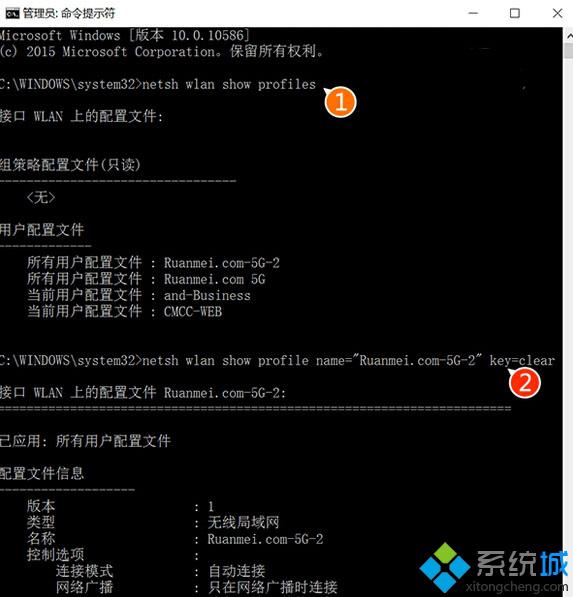
▲密码会在下方“密钥内容(key content)”中给出,本图不再列出
3、在给出的曾经使用过的WiFi连接中选择你想查询的连接名称,然后套入如下命令(上图②号命令)中查询密码:
netsh wlan show profile name="连接名" key=clear
注意上述命令中的空格,符号不要使用中文,文中“连接名”三个字替换为查询到的连接名称。
4、也可以使用如下命令直接查询所有使用过的连接密码:
netsh wlan show profile * key=clear
注意通配符“*”前后的空格不要漏掉。
Windows10查看系统已储存WiFi密码的两种方法就介绍到这里了。使用这两种方法能够帮助我们快速查询到电脑正在使用的WiFi连接密码和曾经使用过的WiFi连接密码。感兴趣的朋友,可以根据自己的需求,任选一种方法进行操作!
相关教程:电脑查看wifi密码忘记wifi密码怎么找回xp存储用户名和密码组件存储已损坏 win7hp xp24000存储系统我告诉你msdn版权声明:以上内容作者已申请原创保护,未经允许不得转载,侵权必究!授权事宜、对本内容有异议或投诉,敬请联系网站管理员,我们将尽快回复您,谢谢合作!










