Win10系统下怎么设置Gmail电子邮件地址
虽然现在很多用户都在电脑上安装了win10正式版,但是大多用户对新系统仍然非常陌生。本教程将引导您完成在Windows10的邮件应用设置您的Gmail电子邮件地址的每一步。这个过程其实是相当简单的,感兴趣的朋友不妨随小编一起看看!
具体方法如下:
1、单击Windows10开始按钮,选择所有的应用程序。
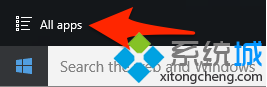
2、向下滚动列表了一下,在M部分,选择邮件。
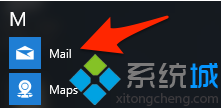
3、欢迎到欢迎屏幕。点击开始使用。
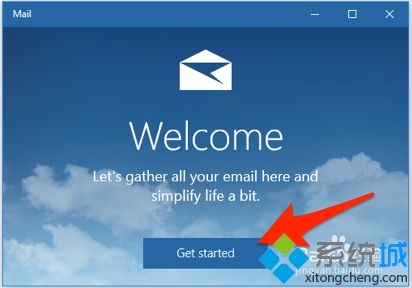
4、点击+添加帐户按钮。
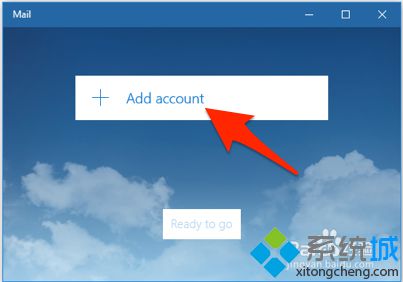
5、从选择一个帐户屏幕中,选择谷歌。
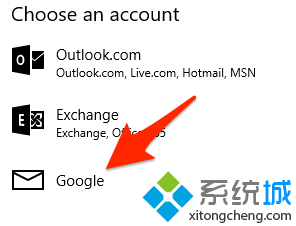
6、“连接到服务”窗口会出现,并显示一个谷歌登录窗口。 在空白处输入您的Gmail地址,然后点击下一步。
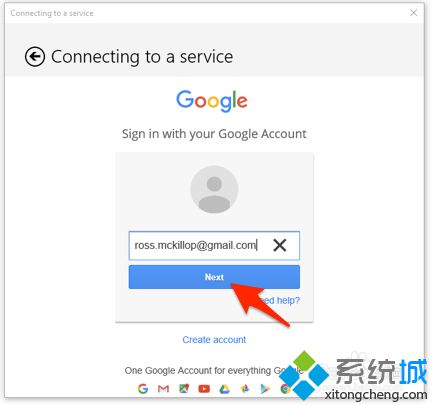
7、现在,输入您的Gmail(谷歌)的密码,然后选择登录。
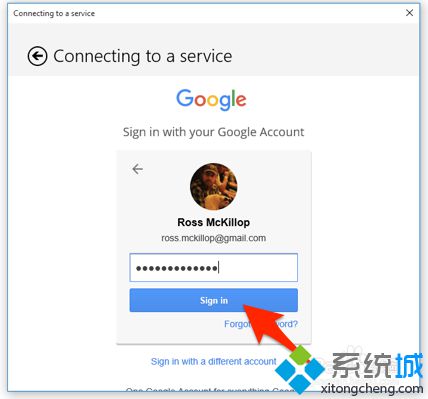
8、点击/点击允许。
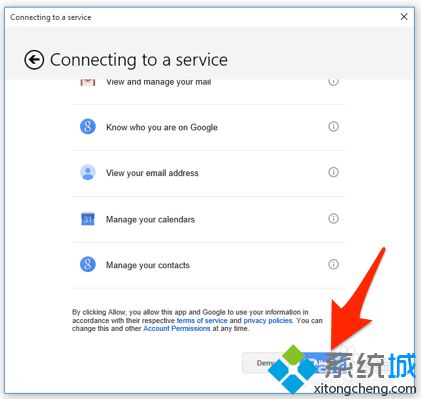
9、是的,就是这样。点击完成。
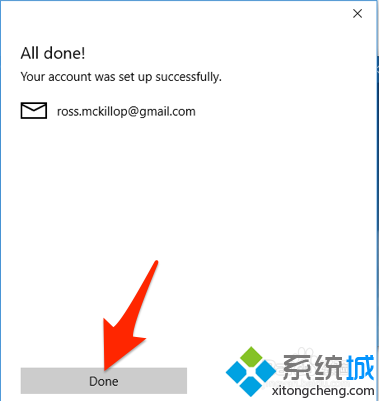
10、回到最初的邮件窗口中,将有标准备去一个新的按钮-点击它。
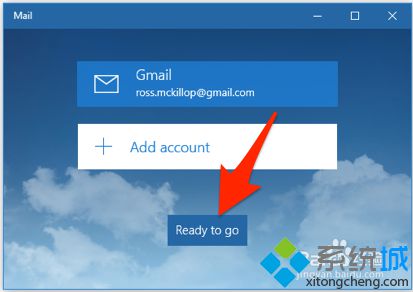
11、您的Gmail现在是在windows10的所有设置。
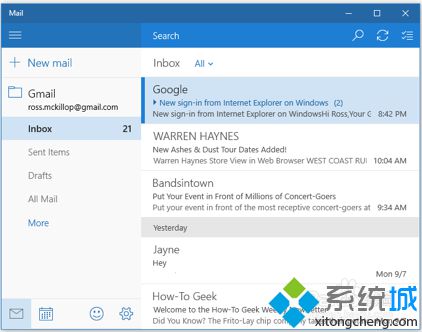
12、您可以访问邮件,您在步骤#1和#2一样,或者你可以点击邮件“平铺”,它就会打开您的Gmail。
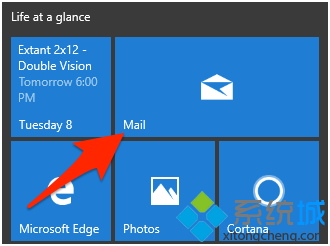
通过上述步骤的简答操作,我们就能在Win10系统下成功设置Gmail电子邮件地址了。想要立刻使用Gmail的朋友,不妨自己动手操作看看!更多精彩的内容请继续关注系统城官网www.xitongcheng.com
相关教程:电脑lp地址怎么设置电脑怎么发送电子邮件我告诉你msdn版权声明:以上内容作者已申请原创保护,未经允许不得转载,侵权必究!授权事宜、对本内容有异议或投诉,敬请联系网站管理员,我们将尽快回复您,谢谢合作!










