Win10系统电脑出现音量调节问题的两种解决方案
安装Win10正式版系统的电脑,如果音量调节出现了故障,该怎么办呢?其实,这个问题我们完全可以添加SmartAudio键项(智能音频)来解决。下面,系统城小编就为大家详细介绍下Win10系统电脑出现音量调节问题的两种解决方案。
方案一:制作SmartAudio(智能音频)注册表文件添加到注册表中。
步骤如下:
1、把下面的内容复制到记事本中:
————————————————————————————————
Windows Registry Editor Version 5.00
[HKEY_LOCAL_MACHINE\SOFTWARE\Microsoft\Windows\CurrentVersion\Run]
"SmartAudio"="C:WindowsSystem32systray.exe"
————————————————————————————————
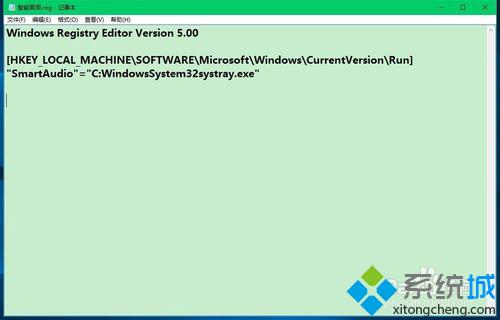
2、点击记事本窗口左上角的【文件】,在下拉菜单中点击【另存为】;
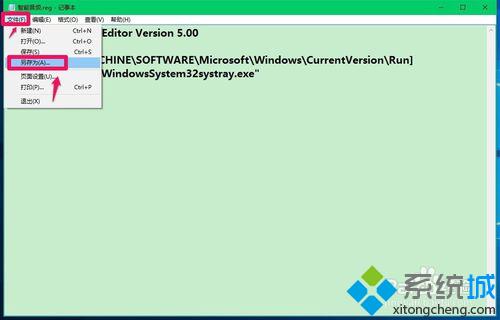
3、在另存为窗口,点击【桌面】,在文件名(N)栏中输入【智能音频.reg】,再点击:保存;
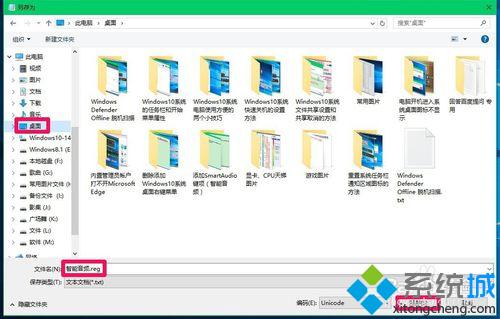
4、我们点击保存以后,系统桌面上显示一个【智能音频.reg】的注册表文件图标,左键双击【智能音频.reg】的注册表文件图标,弹出一个注册表编辑器对话框:
添加信息可能会在无意中更改或删除值并导致组件无法继续正常工作。如果你不信任 C:\Users\xyz75\Desktop\智能音频.reg 中此信息的来源,请不要将其添加到注册表中。
确定要继续吗?
点击:是(Y);
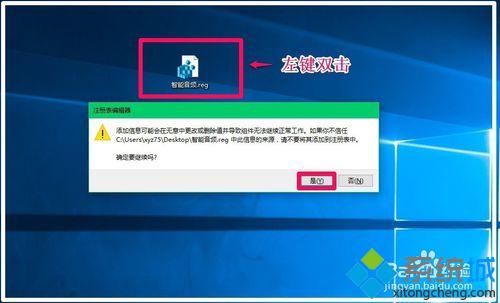
5、紧接着又弹出一个注册表编辑器对话框:
C:\Users\xyz75\Desktop\智能音频.reg 中包含的项和值已成功添加到注册表中。
点击:确定;
SmartAudio(智能音频)注册表文件已添加到注册表中,Windows10系统音量不能调节的问题应该已经解决。
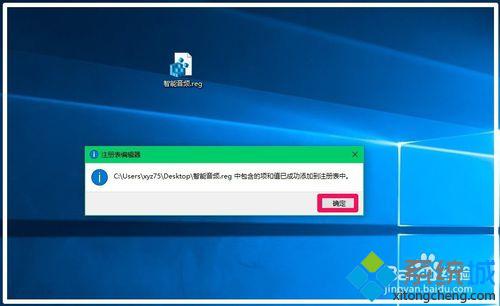
方案二:在注册表编辑器中添加SmartAudio(智能音频)键项
注册表路径:HKEY_LOCAL_MACHINE\SOFTWARE\Microsoft\Windows\CurrentVersion\Run
步骤如下:
1、右键点击系统桌面左下角的【开始】-【运行】,在运行对话框中输入:regedit,点击确定或者回车,打开注册表编辑器;
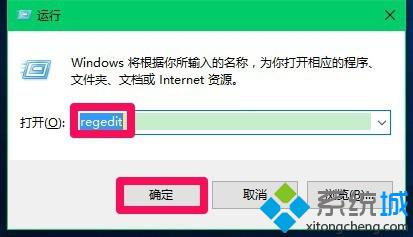
2、在打开的注册表编辑器窗口,展开HKEY_LOCAL_MACHINE\SOFTWARE\Microsoft;
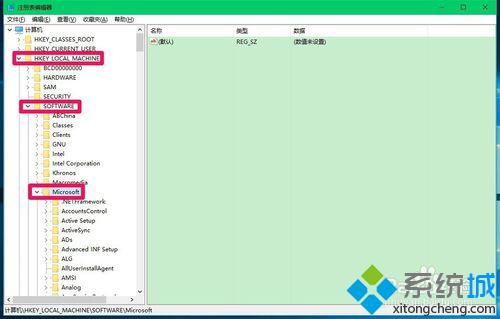
3、在Microsoft的展开项再继续展开Windows\CurrentVersion;
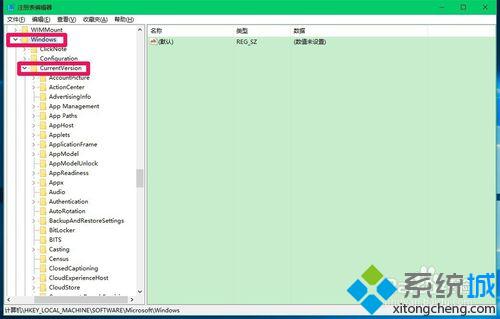
4、我们在CurrentVersion的展开项中找到:Run,并左键单击:Run,在Run对应的右侧窗口中,右键点击空白处 - 【新建(N)】-【字符串值(S)】;
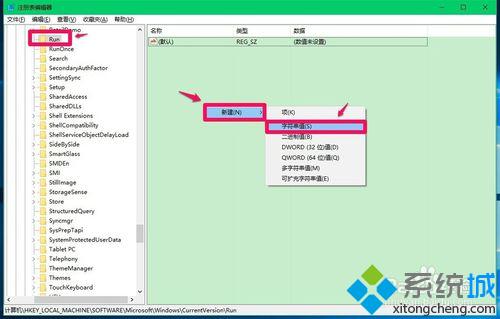
5、我们把新建#1命名为:SmartAudio(智能音频),并左键双击:SmartAudio,在弹出的编辑字符串对话框中,把SmartAudio的数值数据定为:C:WindowsSystem32systray.exe,再点击:确定;
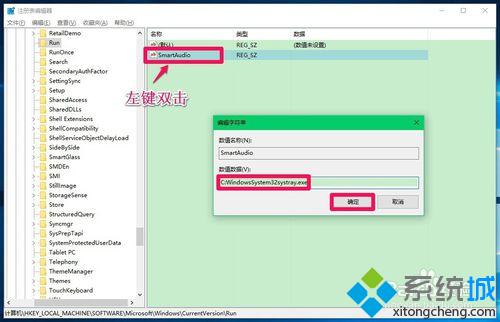
6、回到注册表编辑器窗口,可以看到:
SmartAudio REG_SZ C:WindowsSystem32systray.exe
点击注册表编辑器窗口左上角的【文件】,在下拉菜单中点击【退出】,退出注册表编辑器;

7、在注册表编辑器中添加SmartAudio(智能音频)键项完成。右键点击系统桌面右下角的音量图标 -【播放设备】,打开声音窗口,点击【扬声器】-【属性】;
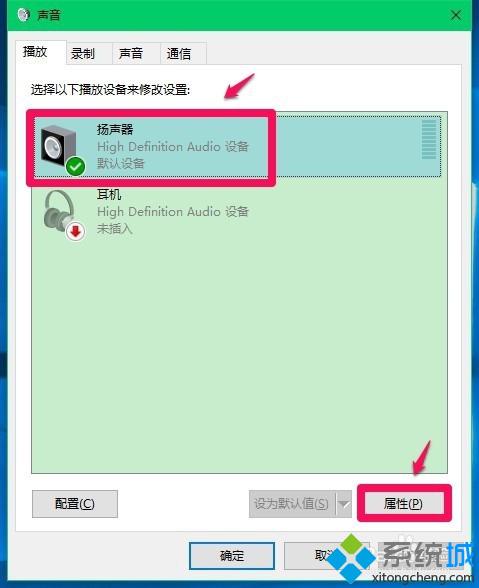
8、在扬声器 属性窗口,我们用鼠标按住蓝色小滑块,可以左右调节音量;
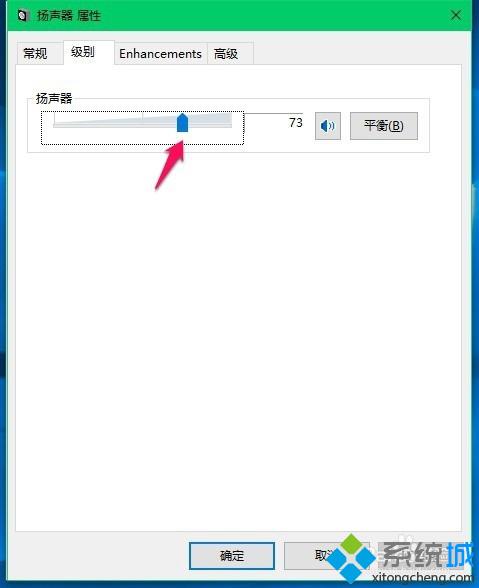
9、台式电脑一般配置有两个音箱(左、右音箱),如果我们需要调节左、右音箱的音量,可以点击平衡,减小左音箱或者右音箱音量的操作如图所示;
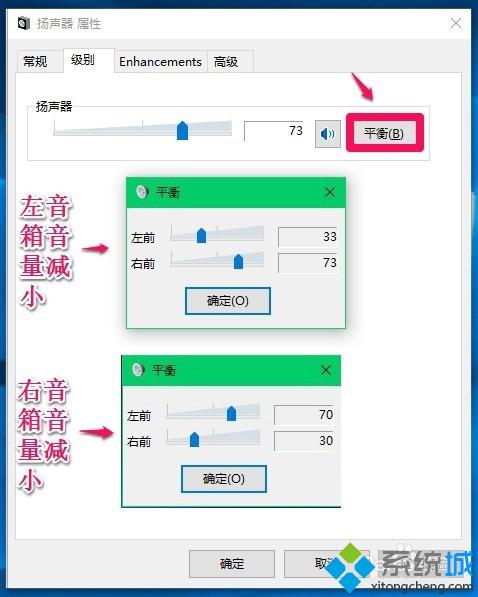
10、回到扬声器 属性窗口,点击:确定,再回到声音窗口,也点击:确定,至此设置完成。
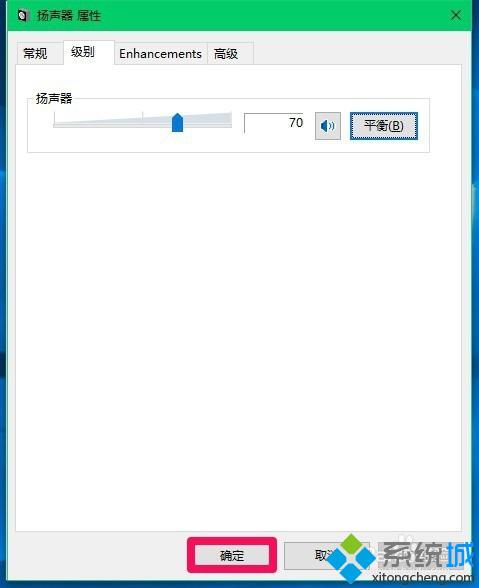
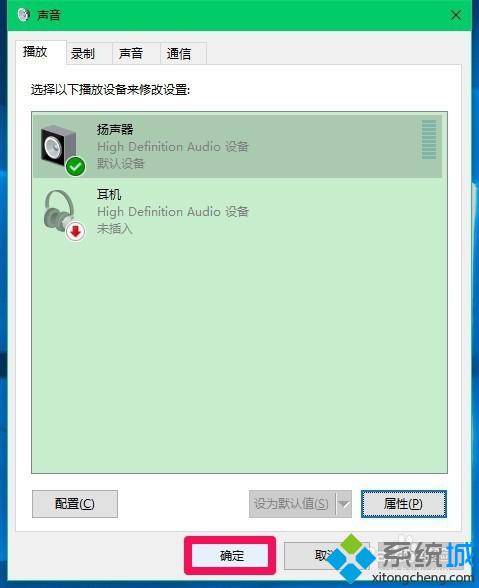
以上即Win10系统电脑出现音量调节问题的两种解决方案介绍了,有需要的朋友们可以根据自己的需求参考使用下!
相关教程:win10系统音量调节我告诉你msdn版权声明:以上内容作者已申请原创保护,未经允许不得转载,侵权必究!授权事宜、对本内容有异议或投诉,敬请联系网站管理员,我们将尽快回复您,谢谢合作!










