Windows10怎样创建系统恢复工具
很多使用windows10的用户都遇到过系统文件损坏、系统中毒等问题,而这些问题会导致电脑无法开机。如果我们在安装完系统及软件以后,创建一个系统恢复工具,那么在电脑出现问题时就可以直接用系统恢复工具来恢复系统。这该如何操作呢?下面,小编就为大家分享Windows10创建系统恢复工具的具体方法。
推荐:win10 32位纯净版下载
步骤如下:
1、右键点击系统桌面左下角的【开始】,在开始菜单中点击【控制面板】;
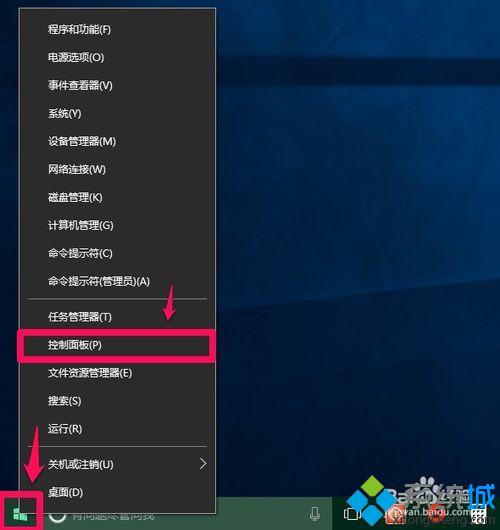
2、在打开的控制面板中左键双击【恢复】,打开恢复窗口;
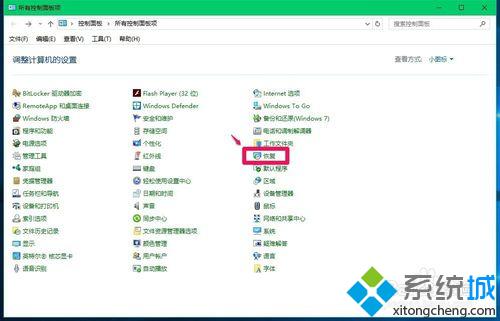
3、在打开的恢复窗口,点击高级工具下的【创建恢复驱动器】;
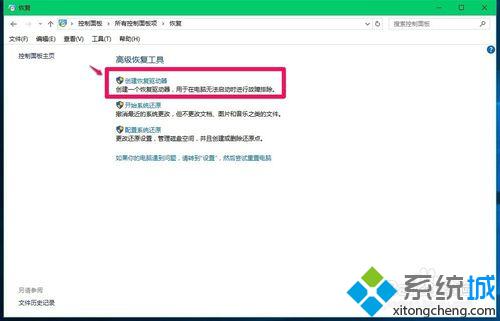
4、在恢复驱动器窗口,我们默认将系统文件备份到恢复驱动器(打勾),然后点击:下一步;
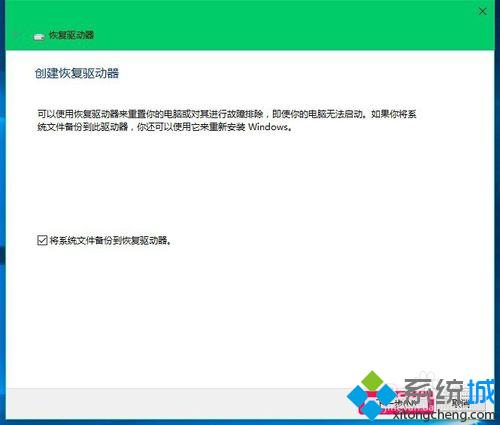
5、正在进行操作,稍候(第一次操作时,我们可能不知道将系统文件备份到什么驱动器);
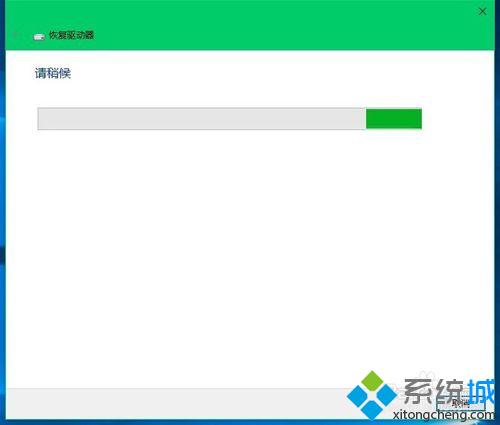
6、大约1分钟以后,会出现连接U盘的提示,并提示U盘至少要能容纳4GB,且U盘上的所有文件都将被删除(如果我们的U盘上有重要文件,必须把文件先转移到电脑的磁盘中),插入U盘,如果U盘符合条件,点击:下一步;
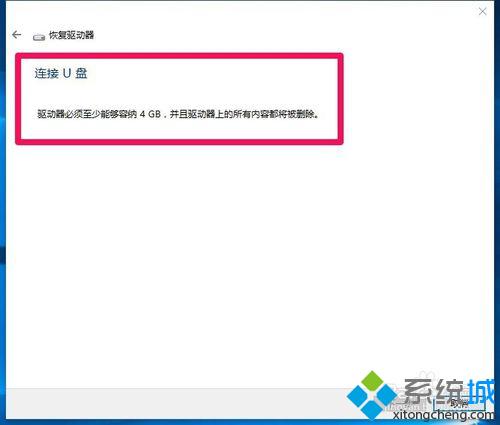
7、我们插入U盘后,通过检测出现恢复驱动器 - 选择U盘窗口,默认可用驱动器,点击:下一步;
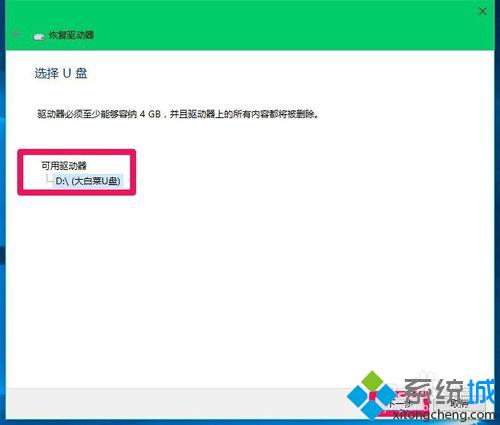
8、再打开的是恢复驱动器 - 创建恢复驱动器窗口,现在一切准备就绪了,点击:创建;
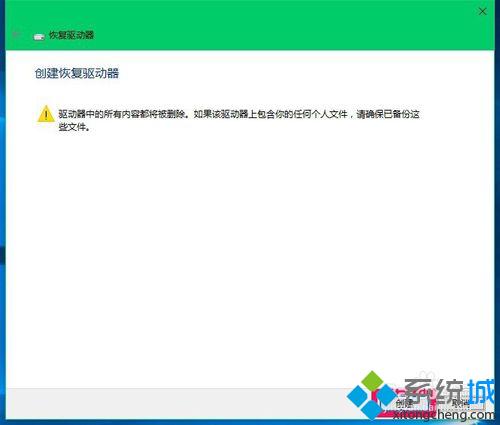
9、创建恢复驱动器必须经过:格式化驱动器 - 正在复制实用工具 - 正在复制系统三个阶段,时间较长,约为90分钟左右;
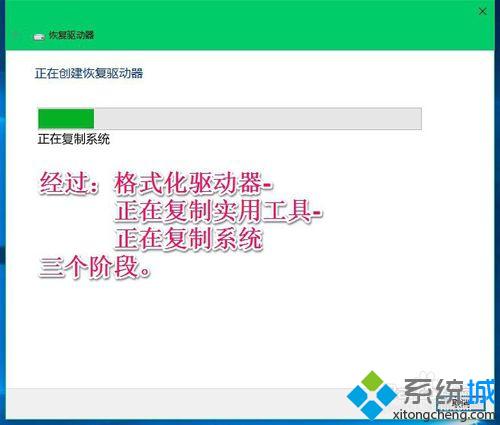
10、创建恢复驱动器成功以后,在系统桌面上会出现一个恢复(D)驱动器的图标。

11、创建Windows10系统恢复工具完成,弹出U盘,保存备用(有备无患),但愿我们的电脑不会用到系统恢复工具U盘。
以上就是系统城小编为大家分享的创建Windows10系统恢复工具的具体方法了,有需要的朋友们不妨参考下。大家可以关注系统城更多精彩资讯https://www.xitongcheng.com/
相关推荐:
Win10下不能安装WP恢复工具怎么办
相关教程:word工具栏恢复电脑文件恢复工具下载0xc0000005修复工具win8创建恢复驱动器怎样恢复win7系统我告诉你msdn版权声明:以上内容作者已申请原创保护,未经允许不得转载,侵权必究!授权事宜、对本内容有异议或投诉,敬请联系网站管理员,我们将尽快回复您,谢谢合作!










