Win10 14361无法创建还原点怎么办
一些朋友将系统升级到Win10 14361后,想要创建一个系统还原点,可是发现系统默认的还原设置是:禁用系统保护。这该怎么办呢?我们又该如何创建Windows10-14361版系统的还原点呢?下面,系统城小编就为大家介绍两种创建Windows10-14361版系统还原点的方法,供朋友们参考使用。
推荐:ghost win10系统下载
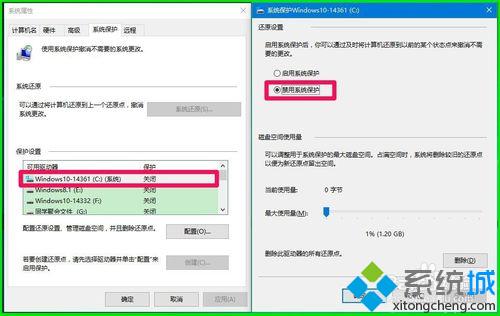
方法一:使用系统内置功能创建系统还原点
1、右键点击系统桌面左下角的【开始】在开始菜单中点击【运行】;
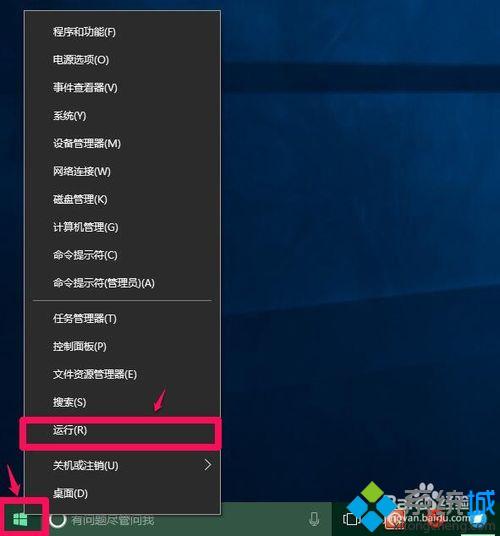
2、在运行对话框中输入systempropertiesprotection(系统性能的保护)命令,点击确定或者回车,打开系统的【系统保护】;
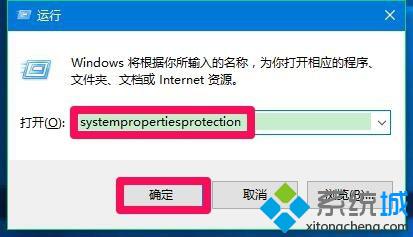
3、在系统属性的【系统保护】窗口,我们可以看到Windows10-14361(C:)保护处于关闭状态,点击【配置】;
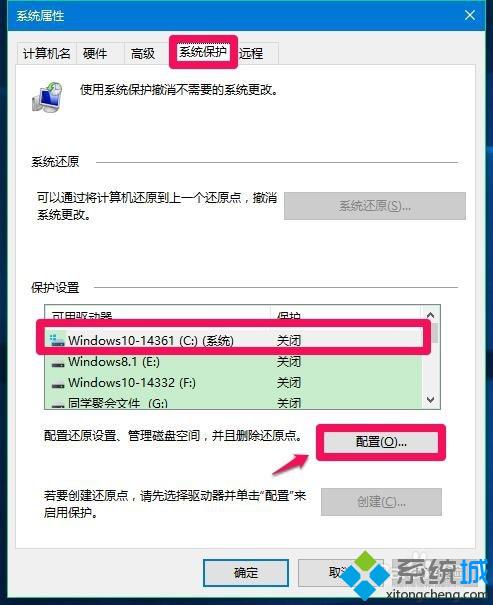
4、在系统保护Windows10-14361(C:)- 还原设置窗口,我们可见其还原设置为:禁用系统保护;
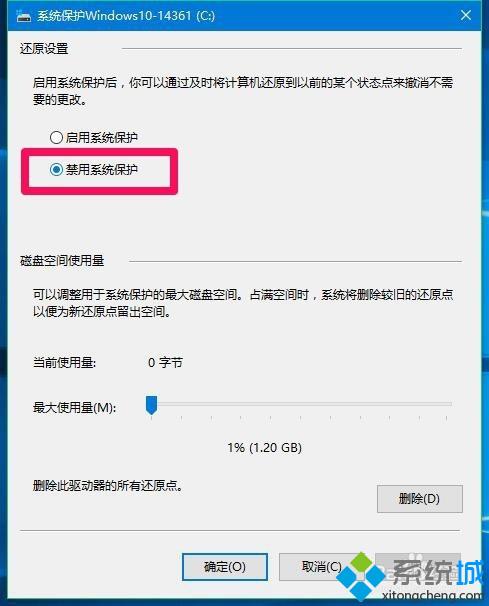
5、我们按照下图中的顺序①点击:启用系统保护,②应用,③确定,④回到系统属性窗口点击:确定;
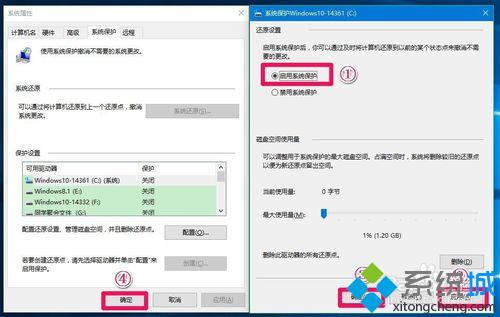
6、我们再打开系统属性 - 系统保护窗口。可以看到Windows10-14361(C:)保护处于启用状态,点击【创建】;
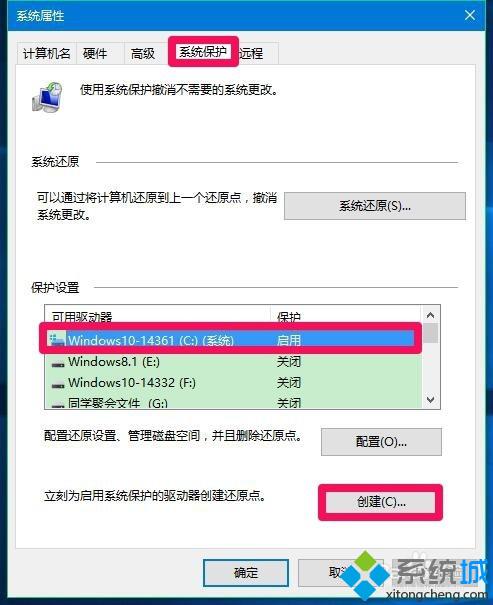
7、此时,会打开系统保护 - 创建还原点对话框,我们在框中输入:Windows10系统还原,再点击:创建(C);

8、我们点击创建(C)以后,开始创建系统还原点;

9、创建系统还原点很快完成,点击【关闭(O)】,至此,使用系统内置功能创建系统还原点的操作成功完成。
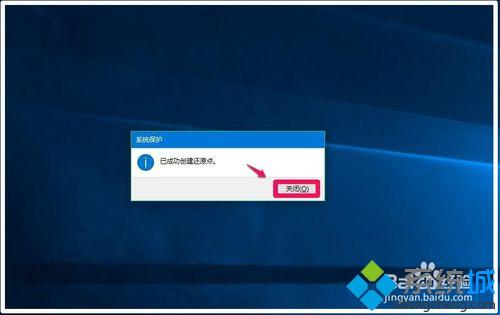
方法二:使用软媒魔方软件创建系统还原点
1、如果没有安装软媒魔方软件,则下载、安装软媒魔方软件。
启用软媒魔方软件,①在搜索栏中输入:系统还原,②点击:系统还原设置/还原点设置;
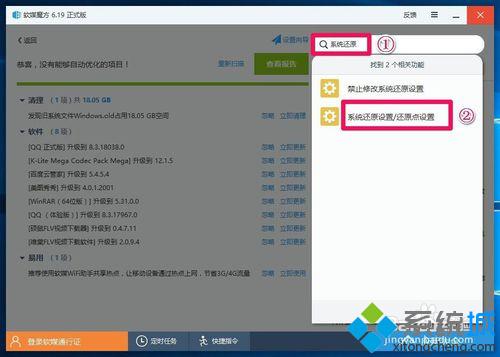
2、在打开的系统安全 - 系统还原窗口,①点击:C:,②点击:创建还原点;
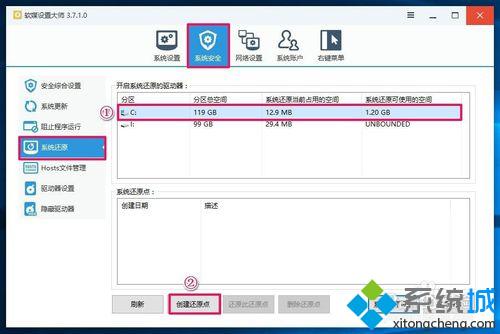
3、在打开的请输入还原点名称对话框中,①输入Windows10系统还原,②点击:创建;
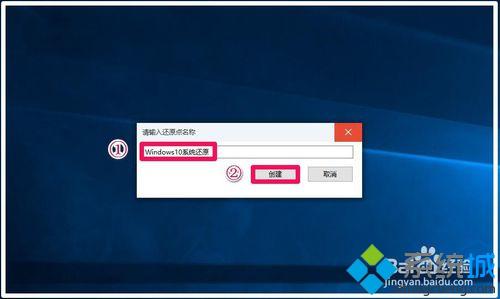
4、正在创建系统还原点,稍候;
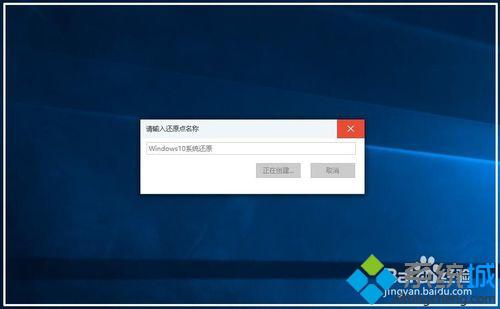
5、创建系统还原点[Windows10系统还原]成功,点击:确定;
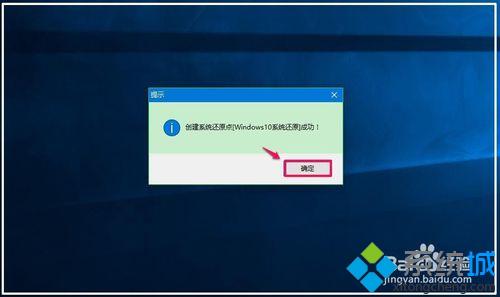
6、回到系统安全-系统还原窗口,我们可以看到:
系统还原点 创建日期 2016/06/14 12:44:26 描述 Windows10系统还原
至此,使用软媒魔方软件创建系统还原点的操作成功完成。
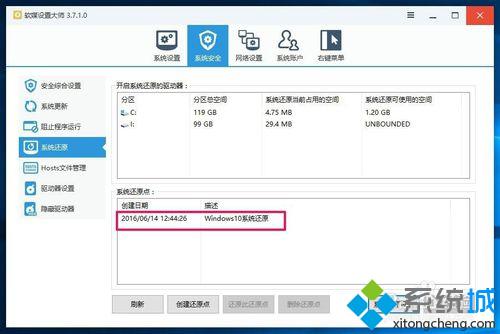
以上就是系统城小编为大家介绍的创建Windows10-14361版系统还原点的方法了,有需要的朋友们可以参考使用看看。关注Windows10,锁定系统城(https://www.xitongcheng.com/)
相关教程:win7创建还原点win10创建wifi热点win8创建系统还原点windows10系统还原win7创建系统还原点我告诉你msdn版权声明:以上内容作者已申请原创保护,未经允许不得转载,侵权必究!授权事宜、对本内容有异议或投诉,敬请联系网站管理员,我们将尽快回复您,谢谢合作!










